-
- Introduction
- Setup
- What's new
- Start Window
- Multi-Window System
- Camera
- Objects
- Tools
- Additional objects
- Custom attributes
- Project tree
- Search tab
- Attributes tab
- Files tab
- 2D to 3D projection
- Animation
- AppControls
- Comment
- Drawing
- Markup
- Package
- P&ID Sketch
- Photo
- Point of Interest
- Report
- Screenshot
- Sketch
- Spraying
- View
- Settings
- Advanced options
- IntelliPID Module
- Linking and API
- Appendix - Custom settings files
- Appendix - Command line parameters
- Appendix - Performance optimisation
- Appendix - How to use 3D PDF files
-
- Introduction
- Appendix - SSO with IIS on Windows
- OpenID Connect with Azure Blob Storage
OpenID Connect with Azure Blob Storage
OpenID Connect is an authentication protocol built on OAuth 2.0 that allows an application to request access on behalf of an end user.
As this document is only meant to provide a very basic overview, use the official documentation for further information, e.g.: https://docs.microsoft.com/en-us/azure/active-directory/develop/active-directory-v2-protocols.
In short – OpenID Connect is a protocol for providing SSO (single sign-on) using the native browser via a common identity provider (the Authorization Server). It is built on top of OAuth 2.0 and allows an application to request access to a system on behalf of an end user. The Client is the application requesting access to the secured Resource Server on behalf of the end user (Resource Owner). Of course, every Authorization Server supporting OpenID Connect can be used in combination with UniversalPlantViewer. The Resource Server needs to support plain file access in a folder hierarchy (opposed to an API like for example in Google Drive).
Supporting specific Resource Server APIs will require additional development effort on CAXperts side and will have to be negotiated separately.
In this example we will specifically address Azure AD in combination with Azure Blob Storage.
The OpenID Connect protocol is supported in UniversalPlantViewer version 05.02 and upwards.
High-level schema for Azure AD
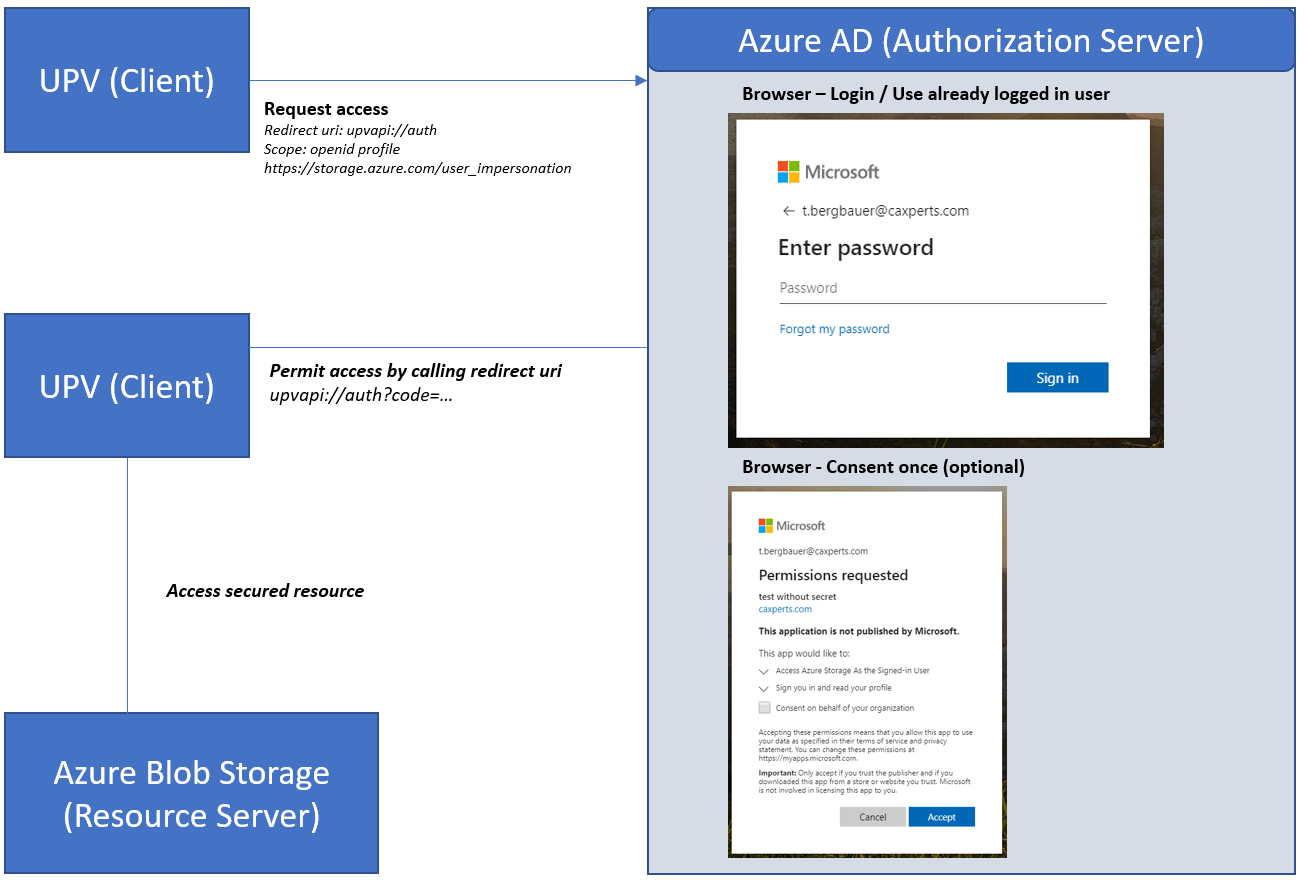
Conceptually the UniversalPlantViewer does not handle any user secret. The Authorization Server handles the login independently and will issue a token which can be used by UniversalPlantViewer to access the gated resource.
Therefore, it is not possible for the Client (UniversalPlantViewer) to leak a user password. Only the token could be a target for attacks and when stolen be used to access the Resource Server for a limited time.
Refer to the Authorization Server documentation for further security measures for example Multi-Factor Authentication or specific authorization rules.
Configuration in UniversalPlantViewer
The UniversalPlantViewer uses the IdentityModel.OidcClient library internally (currently version 2.9.0.0). Please refer to the library’s options.
The following extensions to the library’s options are available:
FrontChannelExtraParameters: set additional request query parameters for the auth request (i.e. the resource parameter)
BackChannelExtraParameters
AuthorizationHeaders: set static header values which should be sent when authenticated
EnableLog: when set will include the OidcClient2-Log into the application
The configuration file example for Azure – Missing configuration options will be using the libraries default value.
You should set the EnableLog property while setting up the configuration. Authentication problems will then be logged to the general UniversalPlantViewer log.
When finished it is advisable to disable this setting so security relevant information is not persisted in the log file.
authenticationConfig.json
{
"Oidc":{
"FrontChannelExtraParameters":{
"resource":"https://upv.blob.core.windows.net"
},
"AuthorizationHeaders":{
"x-ms-version":"2017-11-09"
},
"EnableLog":true,
"Authority":"https://sts.windows.net/e1765baf-2fe4-4b9e-87ee-d130dde50afa",
"ClientId":"5c2f88a0-766f-464d-bdad-d40ec1d4fb33",
"Scope":"openid profile offline_access
https://storage.azure.com/user_impersonation",
"RedirectUri":"upvapi://auth",
"RefreshDiscoveryDocumentForLogin":true,
"RefreshDiscoveryOnSignatureFailure":false,
"ResponseMode":1,
"LoadProfile":false,
"Flow":0,
"TokenClientAuthenticationStyle":1,
"Policy":{
"Discovery":{
"ValidateEndpoints":false
},
"RequireAccessTokenHash":false,
"RequireIdentityTokenOnRefreshTokenResponse":false,
},
}
}
The marked options will require to be adjusted to your case:
Resource: The name of the blob storage.
Authority: The Microsoft authorization endpoint for your company using e.g. the Directory (tenant) ID below – please refer to Microsoft documentation for further options.
ClientId: The identifier for the application registration – Application (client) ID below.
Azure-specific settings:
ValidateEndpoints: set to false when the endpoint is on a different host than the authority.
AuthorizationHeader: x-ms-version – determines the Azure API version.
RequireAccessTokenHash: false.
LoadProfile: false (not required by UniversalPlantViewer – needs additional permission).
You can find the necessary configuration IDs in the app registrations overview:
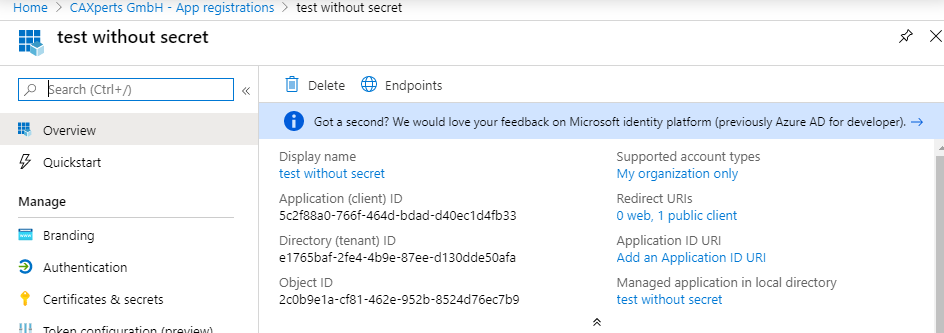
The configuration file will be recognized automatically in the Data folder of the UniversalPlantViewer model at Data\authenticationConfig.json. It needs to be accessible without authentication (anonymous access).
It is not possible to set single files to anonymous access in Azure Blob Storage.
As a workaround the file can be stored at any other location for example in a separate blob storage container with global anonymous access. The name of the file does not matter in this context.
The user will have to open the model using an upvapi:// link like below once. The configuration will be persisted on the user device and automatically recognized for the next attempts in the specified domain.
upvapi://https://upv.blob.core.windows.net/$web/demoplantModel/?CMD!SetAuthConfig=https%3A%2F%2Fupv.blob.core.windows.net%2F%24web%2FdemoplantModel%2F!https%3A%2F%2Fupv.blob.core.windows.net%2FauthenticationConfig.json
https://upv.blob.core.windows.net/$web/demoplantModel/
→ Model location for opening directly over the link.SetAuthConfig (Parameter 1)
https%3A%2F%2Fupv.blob.core.windows.net%2F%24web%2FdemoplantModel%2F
→ Domain where the configuration is relevant (subroutes will use the provided configuration when no other is specified).SetAuthConfig (Parameter 2)
https%3A%2F%2Fupv.blob.core.windows.net%2FauthenticationConfig.json
→ Path to the configuration file (needs to be accessible without authentication) – Supports file/web or URI paths.
The parameters of SetAuthConfig need to be UrlEncoded.
Configuration in Azure
Azure Blob storage
For a general overview see https://docs.microsoft.com/en-us/azure/storage/blobs/
Set up a storage account
https://docs.microsoft.com/en-us/azure/storage/common/storage-account-create?tabs=azure-portal
Set up the containers
https://docs.microsoft.com/en-us/azure/storage/blobs/storage-quickstart-blobs-portal
You will need a container for the configuration file – Set the access level to anonymous.
Upload the UniversalPlantViewer configuration file here.
You will need another container for the secured UniversalPlantViewer model data – Set the access level to private.
Uploading multiple files/folders can be accomplished using the Azure Storage Explorer.
https://docs.microsoft.com/en-us/azure/vs-azure-tools-storage-explorer-blobs
Add user permissions
https://docs.microsoft.com/en-us/azure/storage/common/storage-auth-aad-rbac-portal
For the container you will have to set up user and group permissions.
For allowing delegated access to the storage account you will have to set the Storage Blob Data Reader role for read-only access.
Depending on your needs you can of course use other roles in the Storage Blob Data group.
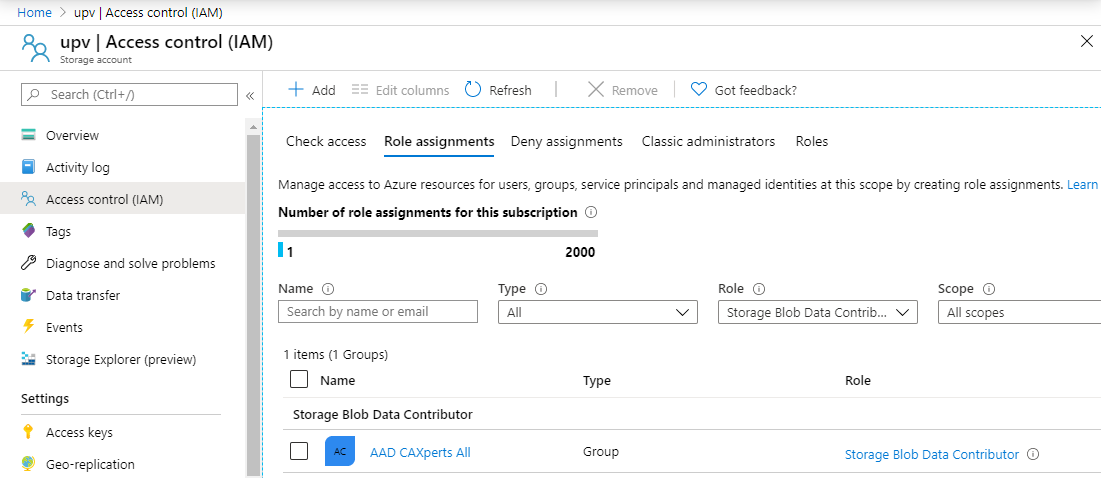
App registration in Azure Active Directory
https://docs.microsoft.com/en-us/azure/active-directory/develop/quickstart-register-app
Set Redirect URI to upvapi://auth
Redirect URI must match the one provided in the configuration file.
A secret is not necessary as UniversalPlantViewer is a public client.
Add required permission
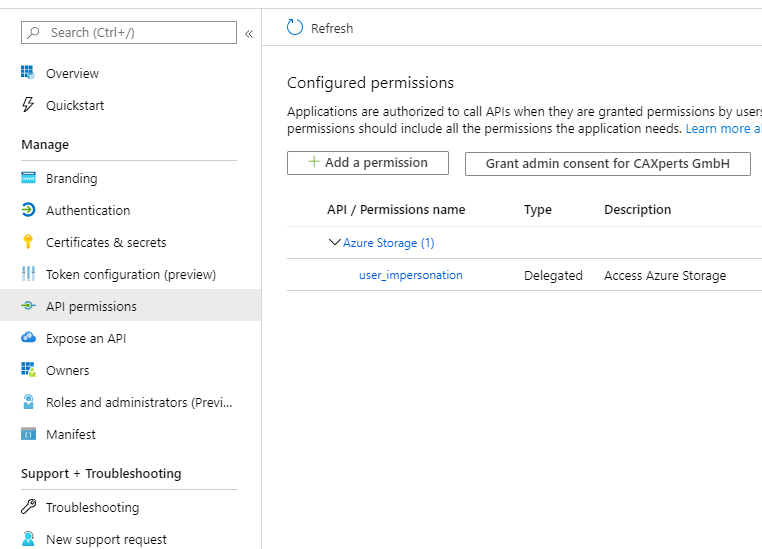 The UniversalPlantViewer
needs to access the storage on behalf of the user, therefor add
following permission to the registration: Azure Storage –
user_impersonation
The UniversalPlantViewer
needs to access the storage on behalf of the user, therefor add
following permission to the registration: Azure Storage –
user_impersonation
Optionally you can grant admin consent so the end user will no longer have to consent independently.
Add relay page (optional)
In chrome we observed some calls to upvapi:// being silently ignored when the browser does not have focus which can for example happen when the user is already logged in.
Chrome regards this as a security feature.
As an additional problem there is no indicator in the browser when the login is finished and it is possible to close the browser window.
As a workaround to this problem, it is possible to use a relay webpage as an additional Redirect URI (see attached example site).

The redirect URI in the UniversalPlantViewer configuration file will have to be adjusted accordingly.
loginRedirect.html (example code)
<html>
<head>
<title>UniversalPlantViewer Login</title>
</head>
<body>
<p>
UniversalPlantViewer login should be succeeded <br/>
You can close this window now
</p>
If there is a problem, you can reissue the login request with below link.
<a id="#authLink">Login</a>
</body>
<script>
var url = 'upvapi://auth' + window.location.search;
function login(){
window.location.assign(url);
}
window.onload = function() {
var link = document.getElementById('#authLink');
link.href = url;
login();
}
</script>
</html>
Case sensitivity of urls
Urls in Azure Blob Storage are – unlike other systems - case sensitive. Therefor your UPV model needs to have unchanged file casings.
Regarding additional configuration files following casing needs to be considered:
defaultConfig.upv
authenticationConfig.json
volumes.xls/xlsx
attributes.xls/xlsx
intelliPidAttributes.xls/xlsx
attributeData.xlsx
intelliPidAttributeData.xlsx
links.xls/xlsx/txt
intelliPidLinks.xls/xlsx/txt
defaultPackages.json/xlsx
upvcolorindex.txt
ReportDefinition.xls/xlsx
intelliPidReportDefinition.xls/xlsx
upvobjectsindex.txt
upvsketchitemindex.txt
upvintellipidsketchitemindex.txt
Meassurements.xlsx
Endpreps.xlsx
projectMessage.png/jpg/jpeg