-
- Introduction
- Setup
- What's new
- Start Window
- Multi-Window System
- Camera
- Objects
- Tools
- Additional objects
- Custom attributes
- Project tree
- Search tab
- Attributes tab
- Files tab
- 2D to 3D projection
- Animation
- AppControls
- Comment
- Drawing
- Markup
- Package
- P&ID Sketch
- Photo
- Point of Interest
- Report
- Screenshot
- Sketch
- Spraying
- View
- Settings
- Advanced options
- IntelliPID Module
- Linking and API
- Appendix - Custom settings files
- Appendix - Command line parameters
- Appendix - Performance optimisation
- Appendix - How to use 3D PDF files
-
- UniversalReporter for SmartPlant
- S3D2PDS
- QualityAssuranceModule
- ReportAdapter for Microsoft Excel
- ReportAdapter for PDS 3D
- ReportAdapter for SmartPlant 3D
- ReportAdapter for SmartPlant Electrical
- ReportAdapter for SmartPlant® Instrumentation
- ReportAdapter for SmartPlant PID
ReportAdapter for SmartPlant® Instrumentation
ReportAdapter for SmartPlant® Instrumentation is designed to export a SmartPlant Instrumentation database into a Microsoft Access file, containing one table per task. The extraction of all data can be done without any knowledge of SmartPlant Instrumentation specific report creation. Plant breakdown structure filters can be used for extraction.
![]() ReportAdapter for SmartPlant® Instrumentation requires
a SmartPlant Instrumentation licence seat on a SmartPlant Licence
Server.
ReportAdapter for SmartPlant® Instrumentation requires
a SmartPlant Instrumentation licence seat on a SmartPlant Licence
Server.
Prerequisites
Supported operating systems:
Microsoft Windows XP
Microsoft Windows Server 2003
Microsoft Windows Vista
Microsoft Windows 7 or later
Intergraph SmartPlant Instrumentation 2007 SP 5 or later
Setting up ReportAdapter for SmartPlant® Instrumentation
Extracting data
Start ReportAdapter for SmartPlant® Instrumentation and select your database (profile) and plant from the combo box:
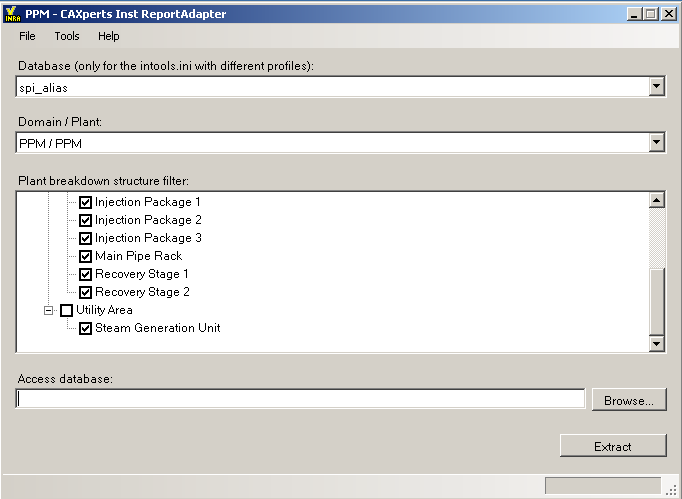
The database selection is only available if the Intools.ini files allows the user to switch between databases when opening SPI.
If the Intools.ini file only points to one database then the first row remains empty and only the Domain/Plant can be selected.
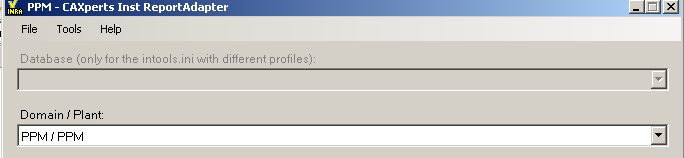
![]() ReportAdapter for SmartPlant® Instrumentation will
always connect to the database that was last opened with
SmartPlant® Instrumentation.
ReportAdapter for SmartPlant® Instrumentation will
always connect to the database that was last opened with
SmartPlant® Instrumentation.
The plant breakdown structure of the selected plant will be displayed in the Plant breakdown structure filter field. Check the parts of the plant breakdown structure that shall be included during extraction.
Browse with the ( ) button to select a location
to create a Microsoft Access database file in which the results will be
shown.
) button to select a location
to create a Microsoft Access database file in which the results will be
shown.
All the settings are stored automatically in the configuration file which is found under Tools → Settings.
Start the process by clicking the Extract button.
If the specified Access database already exists. A message box will appear whether to overwrite the existing file or not. In case of overwriting it, a backup of the existing file (.bak) is created first. A possibly existing backup file will be overwritten with the new backup.
Depending on the settings (see Add manual extract info) additional information can be added to extracted data. If the option Add manual extract info is set another window will come up, before extraction, where information like revision number or a description can be added. This information is stored in the output database and can be recalled in UniversalReporter (or ApplicationReporter).
The field Days valid can be used to define a period during which the extracted data are valid. After this period UniversalReporter (or ApplicationReporter) will display a warning whenever the database is opened.
![]() Days valid has to be a positive number (or empty); all
other fields are text fields with up to 255 characters.
Days valid has to be a positive number (or empty); all
other fields are text fields with up to 255 characters.
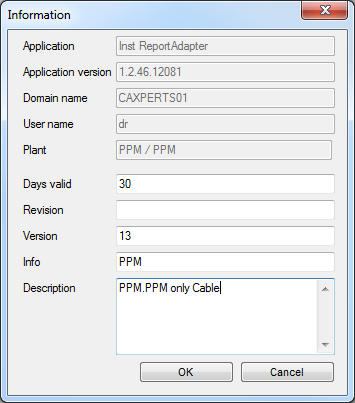
![]() To modify or add new attributes to the resulting Access database see Configure Attributes.
To modify or add new attributes to the resulting Access database see Configure Attributes.
Configure attributes
ReportAdapter for SmartPlant® Instrumentation does not contain a predefined set of attributes which are reported by default. After starting the program for the first time, customer has to define and configure by his own. No database specific or programming knowledge is required.
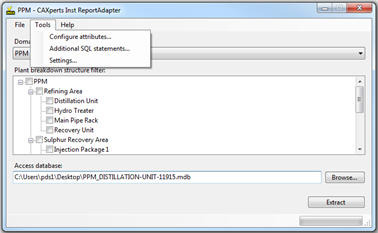
Attributes are configured by task (Cabling, Document, InstrumentLoop etc.). From the left side (Available attributes) user can access the attributes from SmartPlant® Instrumentation. The right side (Used attributes) contains the already predefined attributes. Drag the desired attributes from the left side to the right side or check them and use the > button. Drag from right to left or use the < button to remove attributes from the Used attributes list. A maximum of 230 attributes per task can be selected. If this number is exceeded the task will get a red font colour.
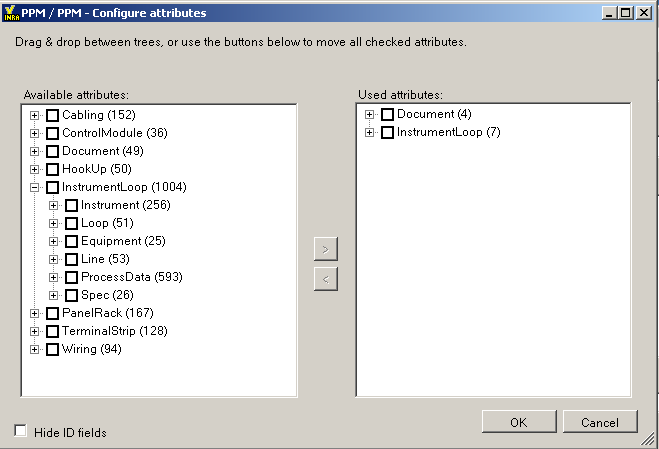
Press OK to finish the configuration.
![]() The changes will be applied on the next extraction.
The changes will be applied on the next extraction.
Specialties when selecting attributes:
Custom fields: only custom fields which are defined in the Admin module will be listed in the Attribute configuration interface.
Custom tables: only custom tables which are defined in the Admin module will be listed in the Attribute configuration interface. The CustomTable values are decoded during the extraction.
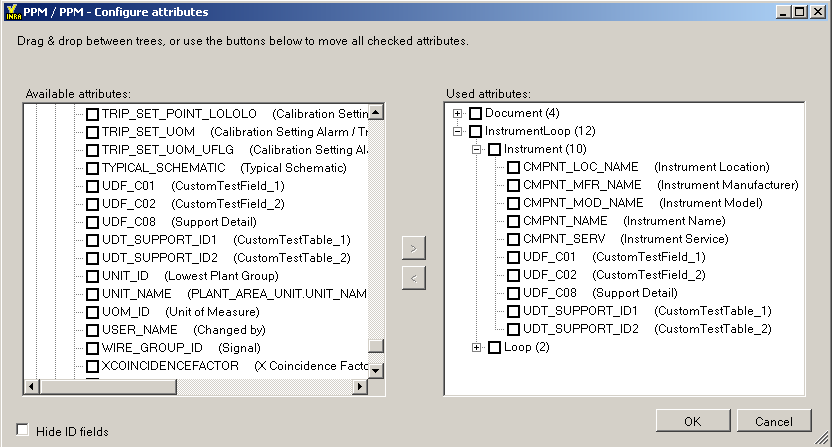
Component Function UDFs are also available for extraction:
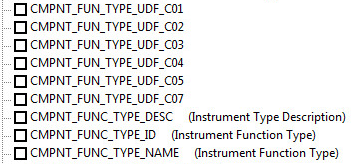
DrawingType:
The field Drawing_Type_Name was added to the list of attributes in the
“Document” area to show the type of a document (SpecSheet, HookUp
etc.)
In Universal Reporter it will display the document name and the
drawing type:
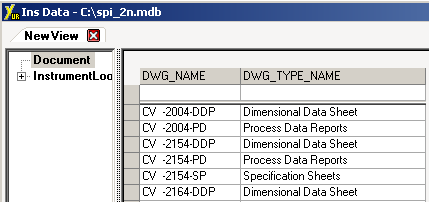
Decreased attribute list: Attributes with the display name “Not for display” are not shown any more (they were visible in older releases of Ins ReportAdapter). One exception is the “CMPNT_SUFF” attribute (Instrument Suffix) which is visible in the list of attributes.
Option to hide ID fields: if the option is selected then the ID fields are hidden and not visible in the attribute selection interface
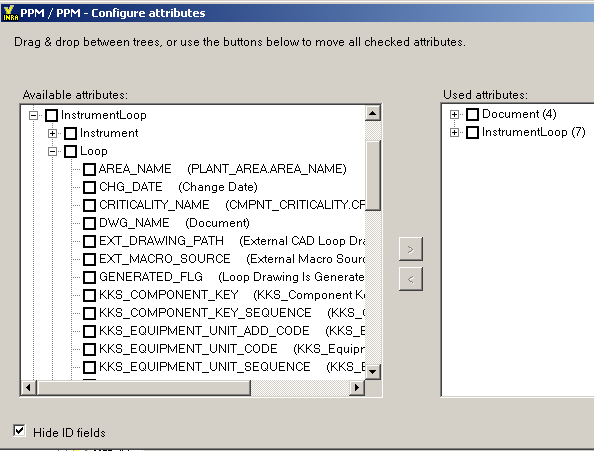
Below is an example for Instrument Loop with ID fields:
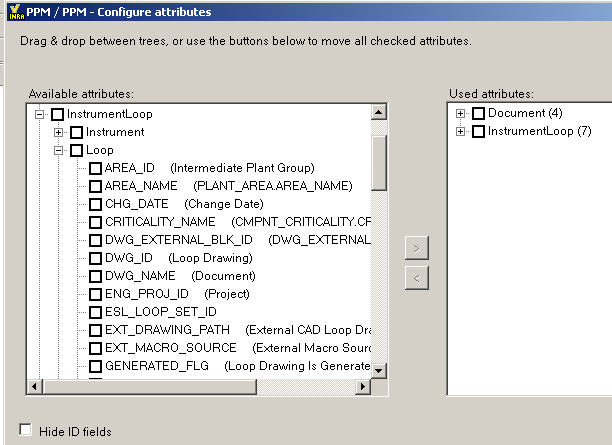
Additional SQL statements
Create additional SQL statements
SQL statements to extend standard output tables with user defined attributes or to perform some other tasks (like creating additional tables, queries) can be defined using Tools → Additional SQL statements. They will be executed automatically after the extraction process has been completed.
The additional SQL statements can be typed in the Additional SQL statements to be processed after extraction field. They have to look like the following examples:
SQL1=ALTER TABLE InstrumentLoop ADD COLUMN [MyAttribute] VARCHAR(255)
SQL2=UPDATE [InstrumentLoop] SET [MyAttribute] = 'Test'
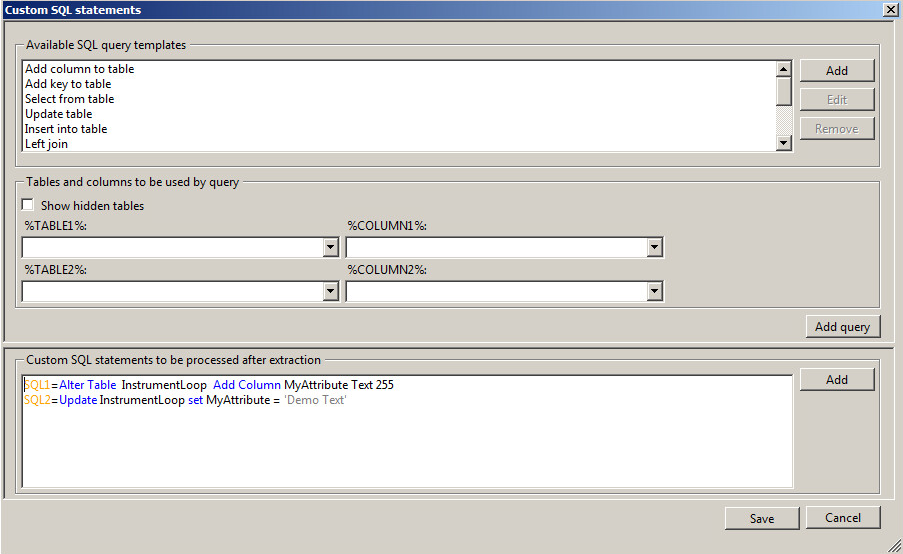
Tables that can be used in the queries are those that will be created during extraction. Additional tables (if needed) have to be copied before extraction to the Template.mdb database which can be found in the application folder.
Use query builder
The included query builder can assist to create the SQL statements. Create a new statement with the Add button and add one of the Available SQL query templates to it. Add query or double-click on a list item will add the query at the cursor position or replace the selected text.
The Available SQL query templates look like:
UPDATE [%TABLE1%] SET [%TABLE1%].[%COLUMN1%]=
When the template is used, the %TABLE1% and %COLUMN1% fields will be filled with the table name and column name selected in the %TABLE1% and %COLUMN1% fields.
![]() The %TABLE1% and %COLUMN1% fields are filled from the Access database
defined for extraction output, which also includes the tables from
Template.mdb. This means, the fields are only filled after the
extraction was performed once.
The %TABLE1% and %COLUMN1% fields are filled from the Access database
defined for extraction output, which also includes the tables from
Template.mdb. This means, the fields are only filled after the
extraction was performed once.
With the Show hidden tables field checked, all tables of the database can be selected to build the query. If it is not checked, only tables that will be displayed in UniversalReporter are available and tables created for internal use are hidden.
Create new SQL query template
User defined SQL query templates can be created. To add a new template, click the Add button and enter the template name.
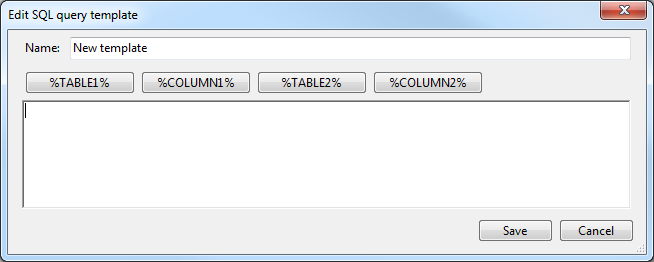
Fill in the text of SQL statement and the Placeholders for Tables and columns to be used by query textboxes by using the %TABLE"1% and %COLUMN1% buttons.
User defined templates can be deleted or modified using the Remove or Edit buttons.
![]() The SQL text boxes support syntax highlighting.
The SQL text boxes support syntax highlighting.
Settings
All program settings (selected tasks, attributes and plant breakdown structure filters) are stored automatically for each plant in the configuration file located by default in the user profile folder. The location of the configuration file can be changed by using menu Tools → Settings.
Load settings from file
To import settings into the plant configuration file use menu File → Load settings from file.
![]() The location of the plant configuration file is not affected, only the
content of the file will be overwritten.
The location of the plant configuration file is not affected, only the
content of the file will be overwritten.
Save settings to file
To export the settings from the plant configuration file use menu File → Save settings to file.
![]() The location of the plant configuration file is not affected.
The location of the plant configuration file is not affected.
Add manual extract info
Under Tools → Settings the user can configure whether he wants to enter additional information that will be stored together with the extracted data.
Only if Add manual extract info is checked, additional information can be added before extraction.
If Keep last values is checked, the Information window will be filled with the values last used for the selected plant.
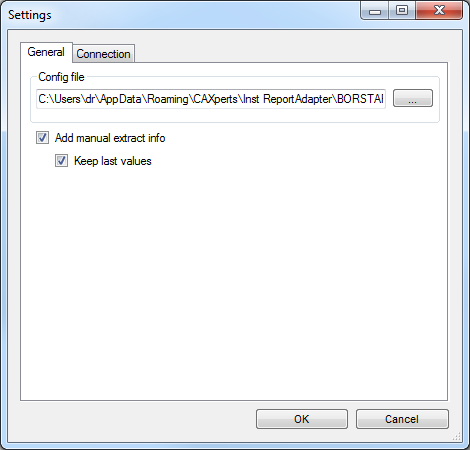
Content of result database
When extraction process has finished, resulting database in Microsoft Access is available in the specified location. The database contains the configured tasks and attributes. Some key attributes (e.g. loop_ID, equipment_ID) are extracted independent of being configured or not. These are needed for internal use.
Command line mode
The ReportAdapter for SmartPlant® Instrumentation can be used from the command line to automate the extraction out of SmartPlant Instrumentation data.
To get the ReportAdapter batch mode help, type in the installation path of ReportAdapter followed by “\Inst ReportAdapter.exe” /?, e.g.
C:\>“C:\Program Files\CAXperts\Inst ReportAdapter\Inst ReportAdapter.exe” /?

|
Path and filename of the configuration file which contains the settings for the extraction related to the plant to process. Configuration includes tasks, attributes and plant breakdown attribute filter. |
|---|---|
|
Path and filename of the output database |
|
Name of the Domain |
|
Plant Name |
|
Name of the database (mandatory) |
/area area_name |
Name of the Area (from the hierarchy) |
/unit unit_name |
Name of the Unit (from the hierarchy) |