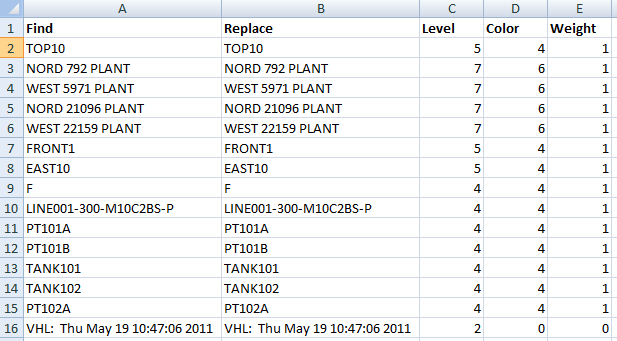-
- Introduction
- Setup
- What's new
- Start Window
- Multi-Window System
- Camera
- Objects
- Tools
- Additional objects
- Custom attributes
- Project tree
- Search tab
- Attributes tab
- Files tab
- 2D to 3D projection
- Animation
- AppControls
- Comment
- Drawing
- Markup
- Package
- P&ID Sketch
- Photo
- Point of Interest
- Report
- Screenshot
- Sketch
- Spraying
- View
- Settings
- Advanced options
- IntelliPID Module
- Linking and API
- Appendix - Custom settings files
- Appendix - Command line parameters
- Appendix - Performance optimisation
- Appendix - How to use 3D PDF files
Installation
Setup
Requirements:
Supported operating systems:
Microsoft Windows XP
Microsoft Windows Server 2003
Microsoft Windows Vista
Microsoft Windows 7 or later
Intergraph SmartPlant 3D 2009.1 or later
Microsoft Office 2003 or later
Bentley MicroStation 7
Administrator rights are required on each computer to install CAXperts DGNFindReplace. “Run as” is not supported.
Uninstall
To uninstall the software, select Control panel from the start menu. Then on
Windows 7-10: in large or small icon view, click Programs and features. If you're using category view, under Programs, click Uninstall a program.
Windows Vista: in classic view, double-click Programs and features. In control panel home view, under Programs, click Uninstall a program.
Windows XP/2000: (Double) click the Add or remove programs icon.
Select the program you want to remove, and click Uninstall/Remove. Alternatively, right-click the program and select Uninstall.
Setup command line (for administrators)
The following command line options are supported by the installer:
/S:<<optional ini file>>
Allow an install to be run in silent mode. As a result, no screens or dialogs will be shown.
This command line option also has an optional INI file that can be passed containing session variable values. For example:
"C:\output\setup.exe" "/S:C:\setupvars.ini"
This will cause the session variables in the INI file to be used for the setup. The INI file should be in the format:
[SetupValues]
%AppFolder%=C:\Program Files\MyProduct
/U:<<XML config file>>
This command line option must be used when calling the uninstall program from the command line. This command also has an optional XML file that can be passed containing session variable values. For example:
"C:\Program Files\MyProduct\uninstall.exe" "/U:C:\Program Files\MyProduct\irunin.xml"
Licence
CAXperts software supports two types of licences:
Site licence (local)
Domain based licences are restricted to machines within a 5 miles (8 kilometres) radius at a specific geographic location (building) for which the licence key file was issued for. There is no limitation regarding the number of users or machines.
CAXperts will need your Current domain name to issue a licence file (.lic).
The licence file has to be stored on a local or network location accessible by the machine running the CAXperts product; a licence server is not required.
The location of the licence file should be defined on every machine with the CAXperts product installed, which can be done
Either by setting the environment variable
CAXPERTS_LICENSE_FILE=C:\Program Files (x86)\CAXperts\Licensing\Or by setting the registry key
> HKEY_CURRENT_USER\Software\FLEXlm License > Manager\CAXPERTS_LICENSE_FILE=C:\Program Files > (x86)\CAXperts\Licensing\
Multiple licence key file locations should be separated by semicolons (“;”).
If the licence key file location is not defined, “C:\Program Files (x86)\CAXperts\Licensing\” is used
The licence key file may be renamed (including the extension). The CAXperts product will check the content of all files in the licence folder(s) for valid keys.
Changes to the key path (in the environment variable or registry key) are read during the next start of the CAXperts product.
Floating (server) licence
Floating licences require a FlexNET server (lmadmin or lmgrd) accessible by the machine running the CAXperts product. The licence key file is typically located on the FlexNET server machine. The licence key file defines the maximum number of seats which can be used at the same time.
Every running instance of the CAXperts software product will require one seat, no matter if the application is running multiple times on the same or different machine(s).
New instances can only be started as long as seats are available and the FlexNET server is accessible.
The location of the licence server must be defined on every machine with the CAXperts product installed, which can be done
Either by setting the environment variable
CAXPERTS_LICENSE_FILE=@YourServerNameOr by setting the registry key
HKEY_CURRENT_USER\Software\FLEXlm License Manager\CAXPERTS_LICENSE_FILE=@YourServerName
Every computer name must be preceded by the @ symbol. Multiple licence server locations should be separated by semicolons (“;”).
YourServerName is the Windows computer name of the machine running lmadmin (FlexNET server). If lmadmin is running on a non-default port, the port number should be defined like this: port@ YourServerName.
![]() Changes to the server path (in the environment variable or registry key)
are read during the next start of the CAXperts product.
Changes to the server path (in the environment variable or registry key)
are read during the next start of the CAXperts product.
Borrowed licences
Licence seats can be borrowed for a period of time from the server and saved to the local machine. Once the seat has been borrowed the CAXperts application can be used without any connection to the FlexNET server.
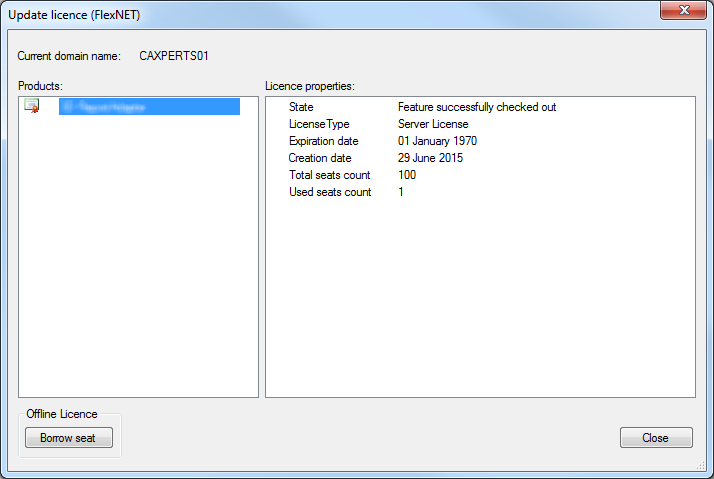
To borrow a licence seat press the Borrow seat button, define the loan period (up to 7 days) and press OK. When the borrowed seat expires it gets automatically returned back to the FlexNET server.
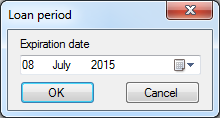
The seat can be returned earlier by pressing the Return borrowed seat button.
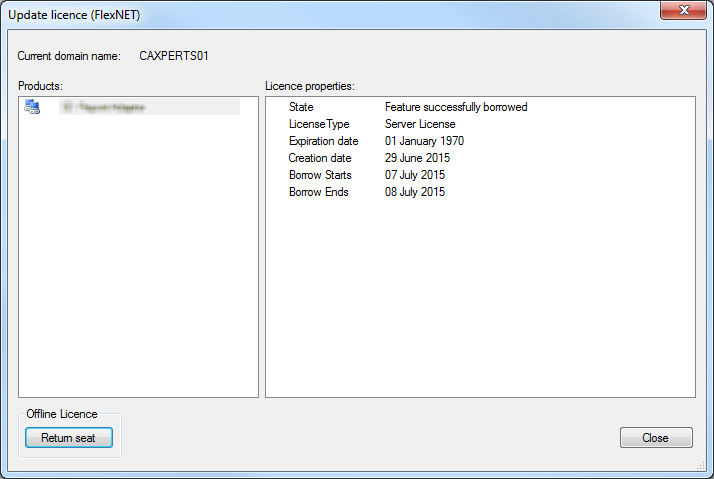
Without a valid licence file the software will run in demo mode.
DGNFindReplace
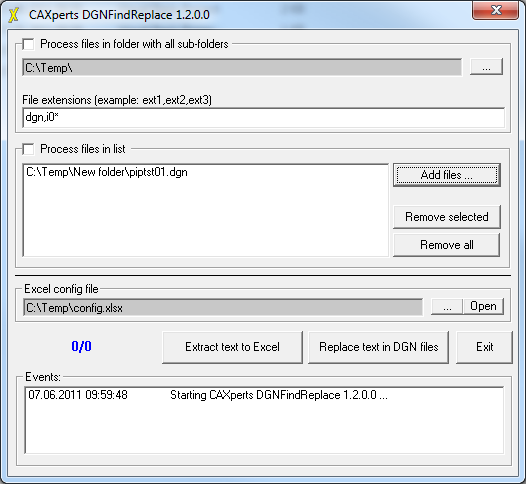
CAXperts DGNFindReplace searches and replaces text in MicroStation files based on Excel.
Using the software
Select folder to scan for MicroStation files with the given extension or add single files to the list.
Select Excel configuration file (create new or select existing) for text extraction and replacement.
Click Extract text to Excel to extract all text- and text-node-elements to an Excel file.
To filter duplicates DGNFindReplace extracts a text string with the same content only once for each level, colour and weight.
DGNFindReplace extracts only text strings which don't already exist in the configuration file.
Edit the Excel file by changing the text in the Replace column.
Replace text in DGN files searches for text with the level, colour and weight values defined in the corresponding columns and replaces them by the new value defined in the Replace column.
DGNFindReplace scans all files in the defined folder with the given extension and all files in the list of the corresponding switch is ticked on.