-
- Introduction
- Setup
- What's new
- Start Window
- Multi-Window System
- Camera
- Objects
- Tools
- Additional objects
- Custom attributes
- Project tree
- Search tab
- Attributes tab
- Files tab
- 2D to 3D projection
- Animation
- AppControls
- Comment
- Drawing
- Markup
- Package
- P&ID Sketch
- Photo
- Point of Interest
- Report
- Screenshot
- Sketch
- Spraying
- View
- Settings
- Advanced options
- IntelliPID Module
- Linking and API
- Appendix - Custom settings files
- Appendix - Command line parameters
- Appendix - Performance optimisation
- Appendix - How to use 3D PDF files
Markup
|
|
The “Markup” tool can be used to create editable screenshots in UPV. After adding the Markup, a screenshot is taken with the current camera position. |
- Go to the “Files” tab and select “Markup” from the “Add” drop-down menu.
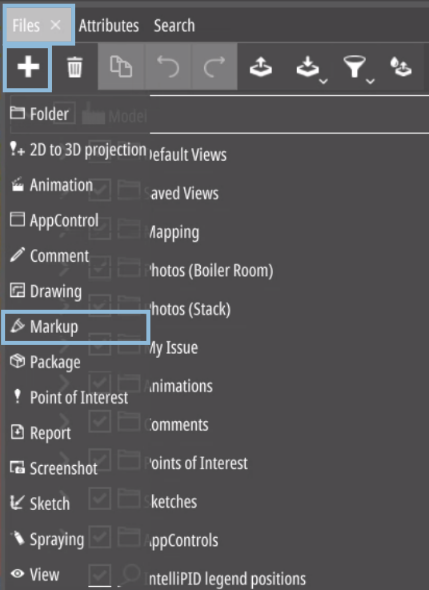
Define a name for your “Markup”.
Click on the “(Un)Lock” button next to your created Markup to open the editing tools..

- The “Markup” editing tools can be accessed in the additional context menu to the right:
|
|
“Show initial screenshot” shows the view when the Markup was created, without UI elements. |
|
|
“Undo/Redo” undoes a single action, or redoes it if it was undone. |
|
| “Draw free line” creates a freehand line following mouse or finger movement in all directions. |
|
| “Draw straight line” creates a straight line in the direction of mouse or finger move. |
|
| “Draw orthogonal line” creates an orthogonal line bound to X and Y axis. |
|
| “Draw rectangle” - Size is defined by mouse or finger movement. |
|
| “Draw oval” - Size is defined by mouse or finger movement. |
|
| “Draw text” creates a text field at the position where the mouse is clicked. Font size and color are defined by the pen definition. If an existing text is picked, this text can be edited. |
|
| “Move” enables you to move the currently selected element in any direction on the P&ID. |
|
| “Eraser” erases the positioned markups graphically. It doesn’t delete entire objects, but rather the parts that the tool is swiped over, similar to using a sponge. |

|
“Pen templates” sets the drawing pen to a fixed size and color; The last template is opaque. |
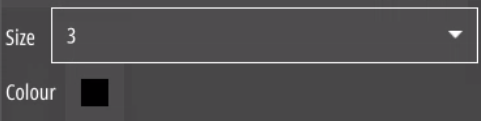
|
“Pen Definition” changes the size and color of the pen. |
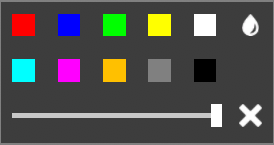
|
“Pen Color” - Click on the color panel to open more color options. The slider regulates the transparency. |