-
- Introduction
- Setup
- What's new
- Start Window
- Multi-Window System
- Camera
- Objects
- Tools
- Additional objects
- Custom attributes
- Project tree
- Search tab
- Attributes tab
- Files tab
- 2D to 3D projection
- Animation
- AppControls
- Comment
- Drawing
- Markup
- Package
- P&ID Sketch
- Photo
- Point of Interest
- Report
- Screenshot
- Sketch
- Spraying
- View
- Settings
- Advanced options
- IntelliPID Module
- Linking and API
- Appendix - Custom settings files
- Appendix - Command line parameters
- Appendix - Performance optimisation
- Appendix - How to use 3D PDF files
Package
Packaging enables you to include or exclude model objects and save the selection in an .xlsx or .json file. This is useful for exporting different model versions for various stakeholders.
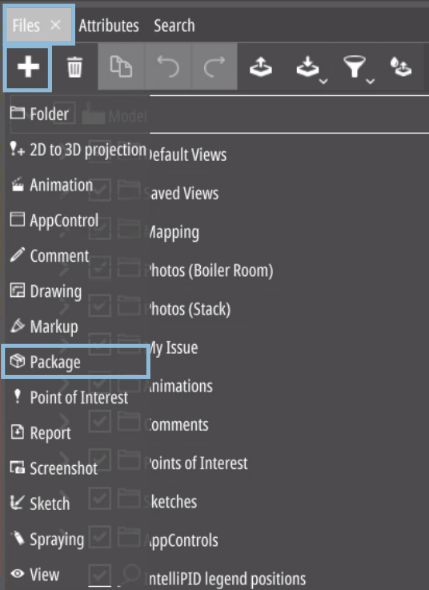
Creating and Loading Folders/Packages
|
|
Load or create a new folder/package by clicking on the respective icon. After that, you have access to the Definition area in which you can add definitions and connect them by using logical operators. |
| If there already is a folder/package prior to loading another one, you can either replace the existing folders/packages or expand them. |
If you try to load a package that doesn’t contain any conditions, loading will abort with an error message. If you accidentally saved a folder that contains empty packages simply open the .xlsx or .json file and delete any empty package manually.
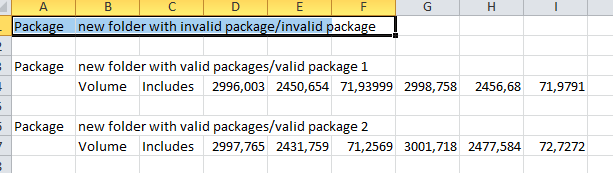
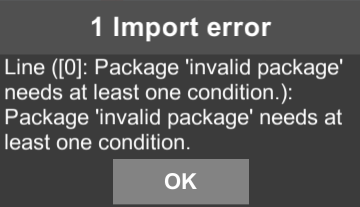
Deleting and Saving Folders/Packages
|
|
Delete a folder/package by selecting it and then clicking on the icon “Delete”. You will be asked if you really want to delete the folder with all its content. |
|
|
Clicking on the “Save” icon will always save the whole folder structure regardless what you have selected. A message will appear if there are any empty definition groups. |
Organising Folders / Packages
You can drag folders/packages to the end of the list and into/out of folders.
Visualisation
After selecting a package you can show its elements only or grey out the rest.
Defining Packages
Start by loading or creating a new package. After that you have access to the “Definition” area. There, you can add definitions and connect them with logical operators like “AND NOT, OR, AND”.
| Options | |
| Condition by attribute | Condition by volume |
|---|---|
| -Equal | -Includes |
| -Not equal | -Overlaps |
| -Like (wildcards) | -NotOverlaps |
| -Not like (wildcards) | -NotIncludes |
After selecting a package you have access to the tools for the condition definitions:
Condition by Volume
You can choose which area defined by the volume you want to include by clicking on the downward arrow of the selected condition:
Includes / NotIncludes
|
|
Define a volume like you would do with volume clipping. All objects that are completely inside resp. outside this volume are part of the package. |
Overlaps/NotOverlaps
Define a volume like you would do with volume clipping. All objects that are / aren’t at least partly inside this volume are part of the package.
Condition by Attribute
|
|
You can choose an attribute (approval status, area …) expressed by a character / number string to define objects you want to include and a matching condition: |
Equal / Not Equal
The attribute exactly matches the string entered in the text box.
Example: Uid = c0fc06552004 for exactly this object with exactly this unique ID.
Like / Not Like
The attribute exactly matches the string with wildcards entered in the text box.
“?” for exactly one character.
“*” for any number of characters.
Example: Uid c0fc06552? for all objects with the unique ID c0fc065520 – c0fc065529 and c0fc06552a – c0fc06552z including all valid characters.
Using Wildcards: If you use equal / not equal the characters ? and * stand for ? and *. If you use like / not like instead, ? and * can stand for any (number of) character(s). You can only add wildcards to the start or end of search strings.
Grouping Conditions
It is possible to group conditions and nest them inside one another.
|
|
With an IntelliGroup you have to choose a radius. All objects that are at least partly inside that radius, are included in the package. A radius of 0 means the objects are touching an object in that group. |
Example
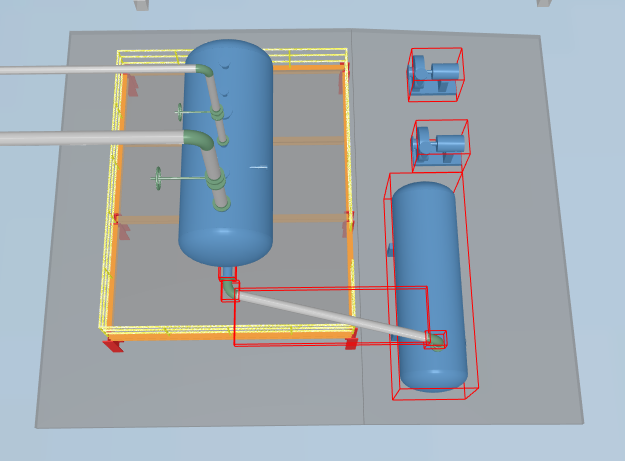
You have a model with a restricted area for security purposes. If you need to share the model with contractors while keeping that area hidden, you can do so by including the restricted section in a package. This requires defining rules based on attributes and volumes.
| If you want to exclude the selected parts of your model, you can do this by the following steps: | |
|---|---|
|
|
Create a new package. |
|
|
Select all objects you want to exclude. In the definition area click on Condition by volume. |
Choose Inside
|
|
A click on the highlight icon reveals that the selected volume also contains some small pipes and structural parts that shouldn’t be part of the package: |
|
|
To exclude the structural parts create a new condition. This time choose Condition by attribute. |
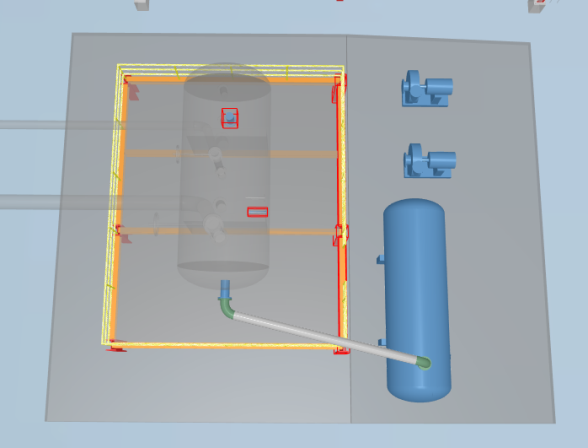
As the FileName attribute of all objects that are to be excluded, contains Structure, select FileName in Available attributes and enter Structure in the text box. In this case you can use exact (“Structure”) or fuzzy matches.
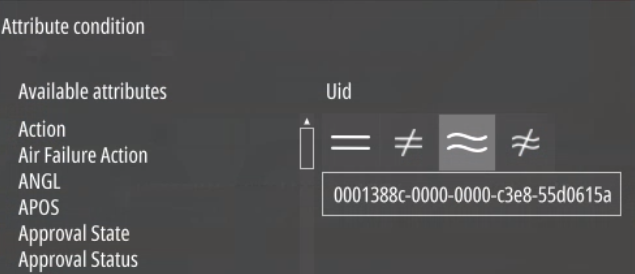
Now choose “and not” as the logical connection, so that all objects included in the first condition are inside the selection, except for the objects that are defined in the second condition.
To exclude the two nozzles select them and create a “Condition by volume” with “Includes” as an attribute.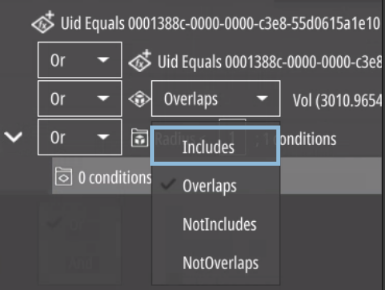
Connect that condition with “and not”:
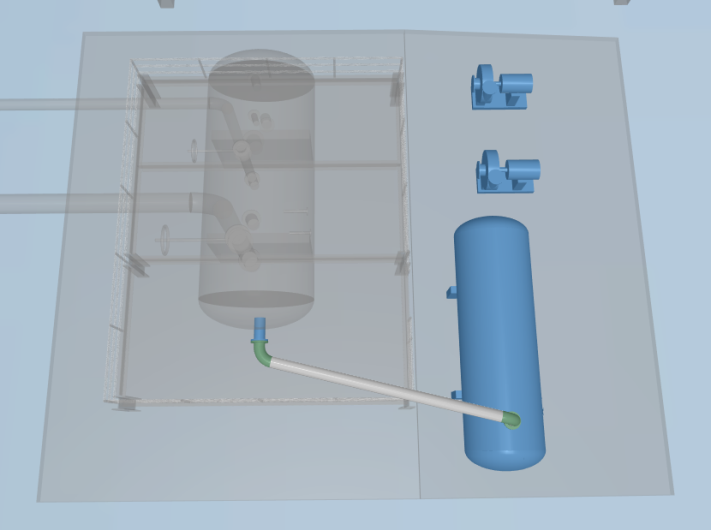
This is only one of many possible ways to get this result.
|
|
The last step is to save your package by clicking on the icon “Save package”. Enter a name and choose a file format. |
In UniversalPlantViewer Builder you can load this as an package definition file.