-
- Introduction
- Setup
- What's new
- Start Window
- Multi-Window System
- Camera
- Objects
- Tools
- Additional objects
- Custom attributes
- Project tree
- Search tab
- Attributes tab
- Files tab
- 2D to 3D projection
- Animation
- AppControls
- Comment
- Drawing
- Markup
- Package
- P&ID Sketch
- Photo
- Point of Interest
- Report
- Screenshot
- Sketch
- Spraying
- View
- Settings
- Advanced options
- IntelliPID Module
- Linking and API
- Appendix - Custom settings files
- Appendix - Command line parameters
- Appendix - Performance optimisation
- Appendix - How to use 3D PDF files
Introduction
The PIDDM2URS Converter tool allows the conversion of PID DataManager attribute permissions, views and renamed attributes to the formats needed in UniversalReporter.
This manual describes the usage of CAXperts PIDDM2URS Converter and helps to find important paths and files for both applications.
The CAXperts PIDDM2URS Converter tool will not work if there are no PID DataManager files to be converted. But it is possible to use this tool in case UniversalReporterSuite or ApplicationReporter have not been installed yet.
User manual
Attribute permissions
The attribute permissions which are set in PID DataManager can be reused in UniversalReporterSuite /ApplicationReporter after being converted by this tool.
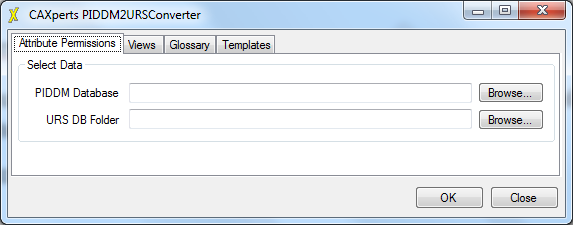
PIDDM Attribute PermissionsDatabase
The path of the source-file (PID DataManager Attribute Permissions) is in a subfolder of the SmartPlant P&ID site (parallel to “smartplantv4.ini”)
E.g.: \\[Server]\CAD\SPPID\SPPID2009\Site1\PIDDataManager\[Plantname].mdb
URS Attribute Permissions Database
The path of the destination-file (UniversalReporterSuite/ApplicationReporter) is by default in the “ApplicationData” of your local computer as default:
E.g.: C:\Documents and Settings\[Username]\Application Data\CAXperts\UniversalReporter\
You can find the path in UniversalReporter by selecting ToolsSettings…PID settingsAttribute permissions directory:
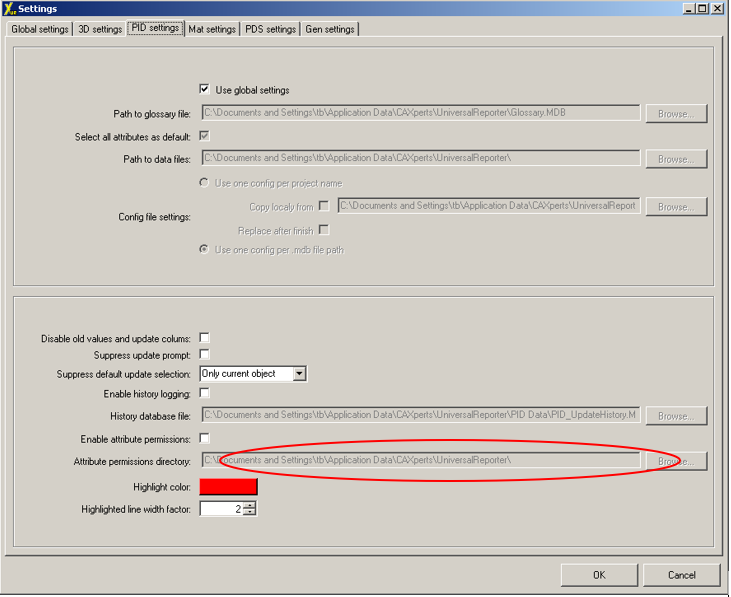
Copy this path into the destination textbox of PIDDM2URSConverter.
If the UniversalReporterSuite/ApplicationReporter has not been installed, it is still possible to create a new file, which can be utilized at a later time by Universal Reporter. In this case the path needs to be entered manually into the textbox.
The Data conversion starts after clicking OK.
As a result the Attribute Permission mdb file ([PlantName].mdb) is converted to
Pid_[PlantName]_Priv.mdb.
Views
With both applications (PID DataManager and the UniversalReporter/Application Reporter it is possible to save different views for each plant. In order to use the PID DataManager views in URS, these need to be converted from the original .ini-files to .cvf-files.
While in PID DataManager multiple Saved views are stored in the same “ini” file in URS each view will be stored in a separate “cvf” file.
As a result of the conversion you will find multiple cvf files as a result of converting 1 PID DataManager ini file to URS.
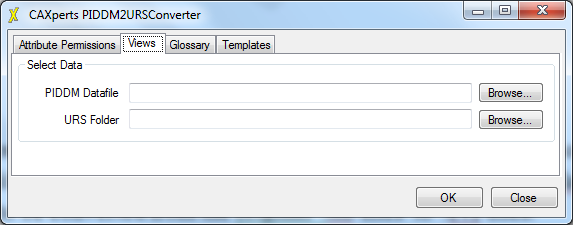
PID DataManager View files (ini file)
PID DataManager allows to work with either local ini file or central ini files. Local ini files are stored locally in the “ApplicationData” folder of the user.
E.g.: C:\Documents and Settings\[Username]\Application Data\CAXperts\PID DataManager\[Plantname].ini
You can find this folder in PID DataManager by selecting ToolsSettings…Central Configuration (Optional)Open the local setting file folder.
If central ini files are used in PID DataManager they can be found in the “Folder of the central setting files” menu of the same window.
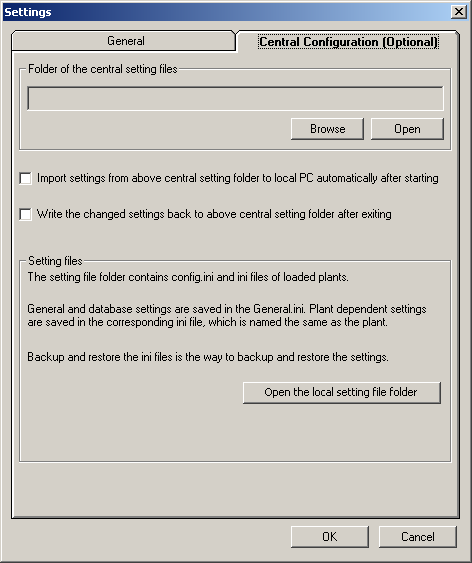
UniversalReporter View files
The destination-folder does not have a default location, though it is suggested to select a central location where other UniversalReporterSuite/ApplicationReporter views are saved.
By clicking OK, the converter creates the view files in the specified destination folder. As states before there multiple cvf files will eventually be created based on the same ini file (depending on how many “saved views” were created in PID DataManager).
The resulting .cvf files can be opened using the "Open view" function in URS. Opening multiple views at once is also possible.
Glossary (Renamed attributes)
If attributes have been renamed with PID DataManager /ToolsRename Attributes it is possible to use convert these into the Universal Reporter/Glossary.
While PID DataManager can only handle set of renamed attributes, with URS it is possible to configure more than one set of renamed values, for instance different languages.
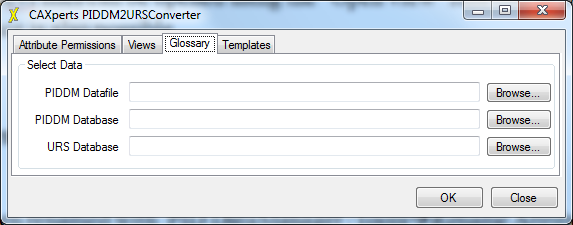
PIDDM Datafile (ini file)
These settings are saved in the same file as the views in PID DataManager (in the [Plant name].ini file).
E.g.: C:\Documents and Settings\[Username]\Application Data\CAXperts\PID DataManager\[Plantname].ini
This folder can be found in PID DataManager by selecting ToolsSettings…Central Configuration (Optional)Open the local setting file folder:
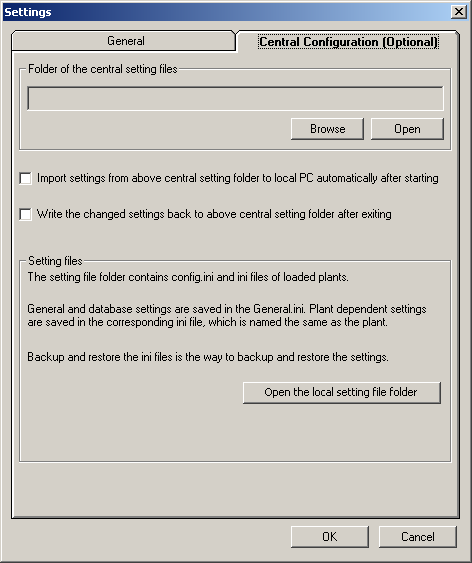
PIDDM Mdb file
For the conversion of the renamed attributes it is necessary to have access to a PID DataManager mdb file (Data extracted from SPPID). This can can be done by extracting data from a plant and then creating an access database in PID DataManager with FileSave Plant to Access File.
URS Database
In the UniversalReporterSuite, it is possible to save more than one glossary for a plant. This data is saved in the Glossary.mdb by default. The path of this access database is defaulted in to the same folder as the Attributes Permissions.
E.g.: C:\Documents and Settings\[Username]\Application Data\CAXperts\UniversalReporter\Glossary.mdb
It is possible to find this file in the Settings of UniversalReporterSuite/ApplicationReporter under the general tab, or if the general settings are not utilized, under the PID settings tab.
If the UniversalReporterSuite has not been installed, the file can still be created. In this case, enter a new file name into the textbox of the URS Database and the glossary will be created after clicking OK.
Report Template files
Report templates are not updated automatically but they can be updated manually by using the following instruction (we recommend that you save the templates before upgrading them):
In order to update a template file open it using Microsoft Excel and replace the following character in the order listed below, using the find/replace option.
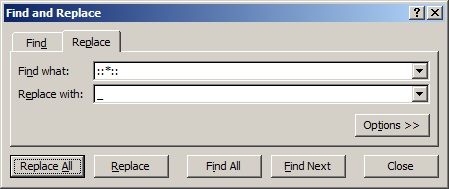
The above will make #Piperun_operfluidcode# from #Piperun::Fluid Code::operfluidcode# .
Then it is (eventually) necessary to remove any '_' at the beginning of a column name (using this will repair special attributes such as 'To' which were changed by the first replace to #_To# and will now be modified to #To#). For most cases the second replace will not be necessary.
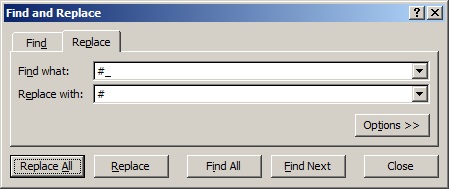
Afterwards save and close the document.