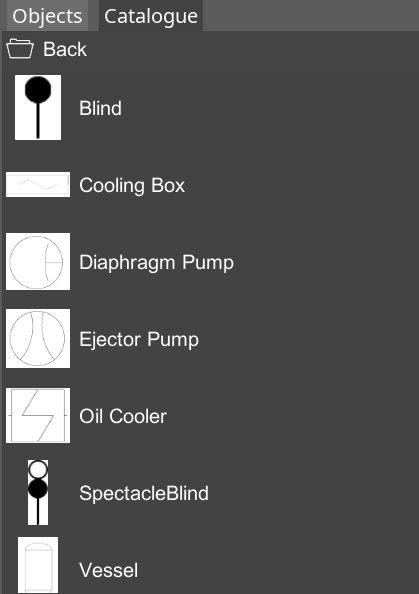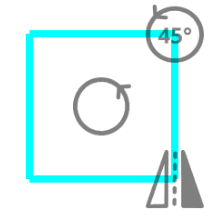-
- Introduction
- Setup
- What's new
- Start Window
- Multi-Window System
- Camera
- Objects
- Tools
- Additional objects
- Custom attributes
- Project tree
- Search tab
- Attributes tab
- Files tab
- 2D to 3D projection
- Animation
- AppControls
- Comment
- Drawing
- Markup
- Package
- P&ID Sketch
- Photo
- Point of Interest
- Report
- Screenshot
- Sketch
- Spraying
- View
- Settings
- Advanced options
- IntelliPID Module
- Linking and API
- Appendix - Custom settings files
- Appendix - Command line parameters
- Appendix - Performance optimisation
- Appendix - How to use 3D PDF files
P&ID Sketch
|
|
The P&ID Sketch function enables you to sketch into the existing P&IDs. Sketches are applied to a separate layer and do not alter the original document. P&ID Sketching offers pre-set objects as well as an access to a custom catalogue that can be set up by the user. For creation, see section Files tool bar in the chapter Files panel. After assigning a name, an editor panel is opened at the bottom of the right Panel: |
|---|
- “Tab selector” lets you switch between the P&ID Sketch functions and the Catalogue.
- “PIDSketch name” shows the name of the currently open/edited P&ID Sketch and the according P&ID.</
Sketching Tools
The Sketching Tools include the following presets and typicals for sketching into a P&ID.
|
|
“Routing” starts a pipeline routing process to sketch orthogonal lines. To finish routing, click or tap the button again or use the right mouse button. |
|---|---|
|
|
“Circle” places a circular typical, e.g. for pumps. When placed, the line (original and sketch) it is placed upon will be interrupted to fit in the symbol. |
|
|
“Rectangle” places a rectangular typical, e.g. for measurements, indicators, etc. When placed, the line (original and sketch) it is placed upon will be interrupted to fit in the symbol. |
|
|
“Valve” places a general valve typical. When placed, the line (original and sketch) it is placed upon will be interrupted to fit in the symbol. |
Commands
The Sketching Tools include the following presets and typicals for sketching into a P&ID.
|
|
“Break line” breaks the selected line and creates a separate segment between inline components. For breaking a straight line into two segments, an object needs to be placed first. First click on the point you want the break to be placed, then click the Break line function. Depending on the positioning on the line the break will be applied to the closest end to clicked point: |
|---|

|
|
“Copy” creates a copy of the selected object (original and sketch). The copy is attached to the mouse position and can be placed by clicking on the destination position. |
|---|---|
|
|
“Rotate” or mirror the selected sketch item. Active rotation command is symbolised by the rotation symbol in the centre of the sketch item. The rotation commands are activated by clicking/tapping the respective symbol and dragging: |
45° Rotation symbol – rotates the sketch item in 45° increments. * *Rotation symbol – rotates the sketch item freely.** * *Mirror symbol** – Flips the symbol axially in the dragged direction.
|
|
“Change sketch color” opens a default color selection pop-up (see section Colourise selected objects in the Chapter Left menu). The color is applied to all sketch items in the current sketch. |
|---|---|
|
|
Save color to sketch - Manual colouring of original P&ID items can be stored in the sketch and will be loaded along with the sketch. The colouring of the original P&ID objects is not subject to change sketch color and can be picked freely. |
Sketch Attributes
Sketch items possess only a few attributes by default. The default attribute NAME can be directly changed in the attributes panel. Just click into the value of the NAME attribute to change it:

If more attributes are needed, they can be added as necessary in the lower part of the attributes:

Enter the fields marked with “Enter text…” and type in your new attribute name on the left and the corresponding new value on the right (green fields). To confirm the new attribute, press Enter or click on the “Add Attribute” button (marked in red).
The new attribute will appear in the attribute list. If you wish to remove the attribute, click on the red X symbol left to the new attribute value. The attribute will be deleted.
Catalogue
The catalogue is a collection of custom sketching symbols for IntelliPID Sketching. It allows you to add custom P&ID sketching symbols to IntelliPID, enabling you to extend the sketching abilities and adapt sketching fully to your needs. When loading a model, UPV checks for a upvintellipidsketchitems.txt file located in the data folder of your model. This file contains the linkage to all available items for the current model.
For more details about the sketch items list file and how to add your own custom symbols, see section Sketch item index file in the chapter Custom settings.
Catalogue items can be placed like items in the “Objects” tab.