-
- Introduction
- Setup
- What's new
- Start Window
- Multi-Window System
- Camera
- Objects
- Tools
- Additional objects
- Custom attributes
- Project tree
- Search Tab
- Attributes tab
- Files tab
- 2D to 3D projection
- Animation
- AppControls
- Comment
- Drawing
- Markup
- Package
- P&ID Sketch
- Photo
- Point of Interest
- Report
- Screenshot
- Sketch
- Spraying
- View
- Settings
- Advanced options
- IntelliPID Module
- Linking and API
- Appendix - Custom settings files
- Appendix - Command line parameters
- Appendix - Performance optimisation
- Appendix - How to use 3D PDF files
Search Tab
Search in 3D, Drawings, Docs and IntelliPid
UniversalPlantViewer’s search function is uniquely designed to accommodate both 3D and 2D Drawings, as well as Documents and IntelliPid:
Results are organized by the attributes where the string was located. The numbers following the attributes indicate the count of matched groups in grey and the affected P&IDs in light blue. Upon expanding an attribute, the matched groups are displayed as a list, with the corresponding P&ID name highlighted in light blue.
The search function delivers two different types of results:
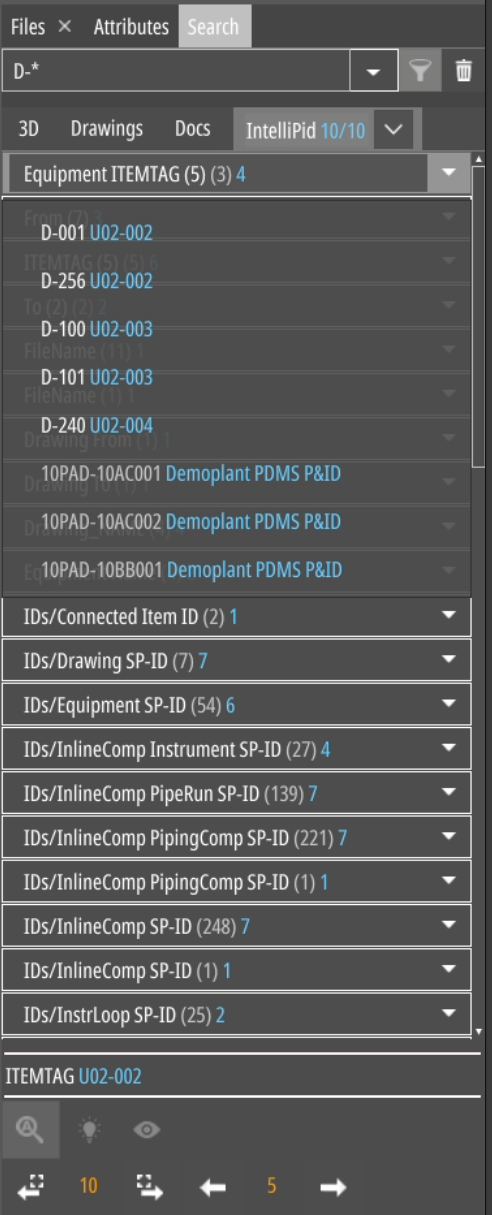
|
|
Ensure there’s enough room for displaying your search results by dragging the bar under the search box downward.
Otherwise, only “Select from search results” may be visible.
Wildcards
You can add wildcards to the start or end of your search term:
“?” stands for any single character or number
“*” stands for any number of characters or numbers (“a*” matches a, abc, a-12, …)
With “>, <, =, => and =<” you can search for attributes that start with a number. All numbers after text strings will be ignored.
Search Tools
Use the search tools under your search results for easier identification and selection of objects.
|
|
Dis- or enables the automatic camera-movement when changing selected objects. |
|
|
“Highlight all objects of the selected category”
Objects not belonging to the selection are greyed out and opaque, selected objects remain fully coloured. |
|
|
“Show only objects of the selected category”
Objects not belonging to the selection are hidden, selected objects remain visible. |
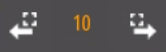
|
“Go to previous/next group” selects the previous/next group of objects in the selected category and focuses the 3D view on those objects. |
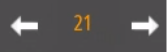
|
“Go to previous/next part” selects the previous/next part in the selected category and focuses the 3D view on those objects. |