-
- Introduction
- Setup
- What's new
- Start Window
- Multi-Window System
- Camera
- Objects
- Tools
- Additional objects
- Custom attributes
- Project tree
- Search tab
- Attributes tab
- Files tab
- 2D to 3D projection
- Animation
- AppControls
- Comment
- Drawing
- Markup
- Package
- P&ID Sketch
- Photo
- Point of Interest
- Report
- Screenshot
- Sketch
- Spraying
- View
- Settings
- Advanced options
- IntelliPID Module
- Linking and API
- Appendix - Custom settings files
- Appendix - Command line parameters
- Appendix - Performance optimisation
- Appendix - How to use 3D PDF files
Report
UniversalPlantViewer includes a powerful, yet easy-to-use reporting engine. Click on “Report” after clicking on the “Add” icon in the “Files” tab to create a report.
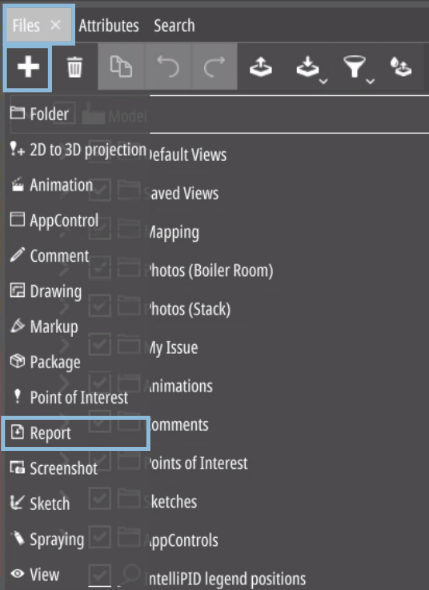
Report Definition Dialogue
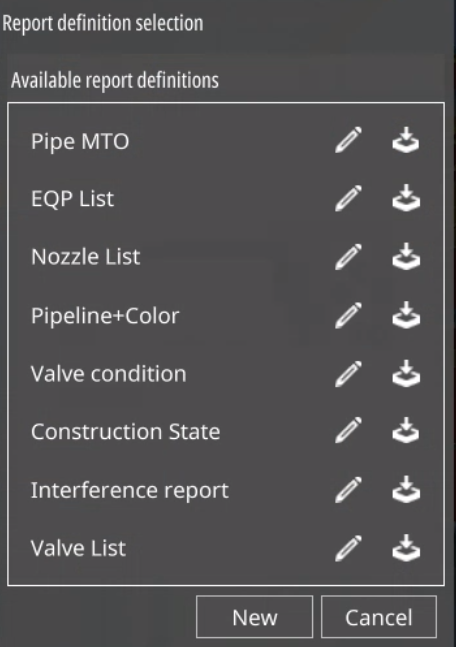
The report definition selection shows a list of predefined reports. These are defined in the Excel file IntelliPidReportDefition.xlsx.
For more details about the definition of predefined reports, see section “Report definitions” in the chapter “Custom settings” .
By selecting a report definition, the report result page opens, and additional filters can be applied. Next to each report definition, two buttons are available:
|
|
“Report Settings” This opens the Report Editor and allows you to conduct changes to the predefined report definition. For more details, see section Report editor below. |
|---|---|
|
|
“Save Report” This directly opens the file save dialogue. You can choose to save the report result directly to an .xlsx or .csv file for further usage outside UPV. |
If none of the existing report definitions are applicable, clicking on “New” opens the Report Editor.
Report Editor
The report editor helps you generate reports easily:
Select if you want to include sketch data and attributes assigned to > sketch items (blue)
Choose the scope you want to report on. ‘All elements’ includes all > elements existing in the model.
Select the attributes you wish to report on by drag & drop to the > right.
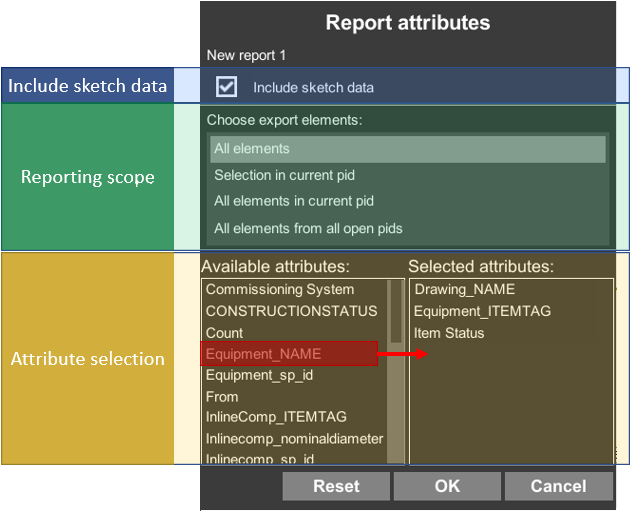
The Reset button clears the Selected attributes table. All other settings remain untouched.
With the OK button the report is generated and the Report Results view is displayed.
Report Results
The Report Results are displayed in the Report Results screen. The screen is divided into the Report Menu at the left border of the screen and the Results by attributes. Multiple results can be selected by holding down the CTRL-key while clicking on the lines:
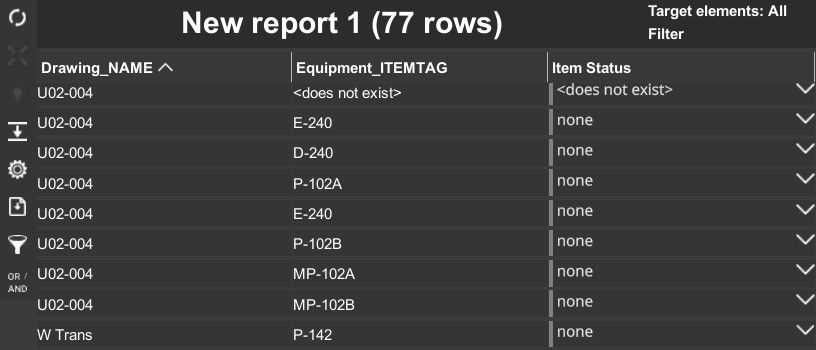
Report Menu
The report menu contains a series of functions that support you with narrowing down the results, locating the items on the P&ID or exporting the results:
|
|
Reload Report – Updates/refreshes the report if e.g. custom attributes have been changed. |
|---|---|
|
|
Fit in model – Highlights the selected items in the according P&IDs or 3D tabs. If the P&IDs are not open yet, they will be automatically opened and shown in the tab bar. |
|
|
Select underlying objects – This function currently delivers the same results as View in model. |
|
|
Copy current report definition – This function copies the current report definition to the clipboard to be saved into the Report Definition file. For more details, see section Report Definitions in the chapter Custom Settings Files. |
|
|
Customize Report Settings – This opens the Report Editor and allows you to conduct changes to the current report definition. For more details, see section Report editor above. |
|
|
Toogle quick filter – Toggles the quick filter functionality to narrow down report results. When activated, another line is shown underneath the attribute names (Wildcards applicable): |

| The line consists of a filter string field and two additional buttons: | |
|
|
Hide/show exclusive clauses – Enables to set additional filters for exclusively showing or hiding exactly defines values and shows the current number of values set. |
|
|
Clear filter – clears and resets all filters |
|
|
Filter combine mode – If several filters are set, by default, the filters are combined with an OR operator, requiring only one of the filter settings to be true. By switching to the AND operator, all filter conditions must be fulfilled for the item to be listed. |
Right-Click Filter
To further refine results, you can also right-click (or long-tap) an attribute value in the result list. A pop-up will appear, allowing you to exclusively show or hide the selected values.

All lines with according values will either be shown or hidden in the results list.
Custom Attribute Editing
If multiple lines are selected and a custom attribute with a codelist is included in the report, changes can be applied in bulk to all selected items:
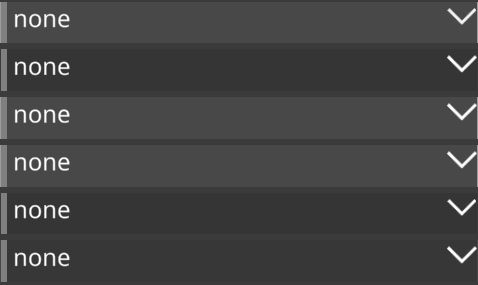
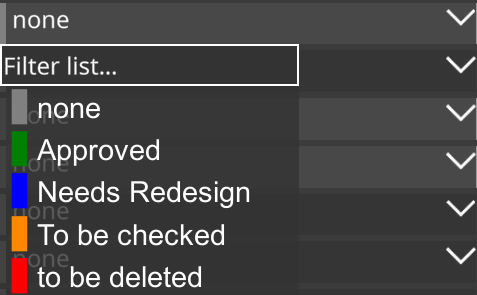
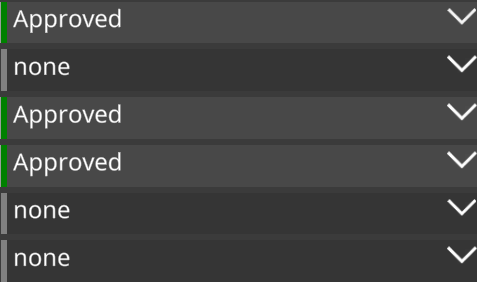
For even more detailed reporting and advanced reporting features, please use the CAXperts UniversalReporter.
Filter and Sorting
You can sort alphabetically by clicking on the attribute. Combine multiple search strings with a space and exclude search strings by using “!”.