-
- Introduction
- Setup
- What's new
- Start Window
- Multi-Window System
- Camera
- Objects
- Tools
- Additional objects
- Custom attributes
- Project tree
- Search tab
- Attributes tab
- Files tab
- 2D to 3D projection
- Animation
- AppControls
- Comment
- Drawing
- Markup
- Package
- P&ID Sketch
- Photo
- Point of Interest
- Report
- Screenshot
- Sketch
- Spraying
- View
- Settings
- Advanced options
- IntelliPID Module
- Linking and API
- Appendix - Custom settings files
- Appendix - Command line parameters
- Appendix - Performance optimisation
- Appendix - How to use 3D PDF files
Linking and API
Link Files
- To link an object to an external source, use a link file.
- For linking from an external source to an object in UniversalPlantViewer, use deep linking.
Deep linking API: Link from outside > UniversalPlantViewer > Link to outside
UniversalPlantViewer uses link files to store link information. Link
files are loaded automatically when you open UniversalPlantViewer but
you can also load them manually at any time via File management
> Load a link file
(![]() ).
).
Create a Link File
Link files are generated using Excel. The Excel file should contain the following rows:
| Condition | Link | Name |
|---|---|---|
| Task=Piping | https://www.caxperts.com/ | Homepage |
| Task=Structure | https://en.wikipedia.org/wiki/Structure | Wikipedia |
“Condition” can be any attribute. “*” can be used as a wildcard to select every object.
For example: Task=*“Link” may be a URL or local path. All attributes can be used for conditions. Absolute and relative paths are supported (using the backslash “\”).
Example of a local path: data\docs\Valve.pdf“Name” represents the text displayed in UPV for the link.
Links in Isometrics
UniversalPlantViewer automatically links objects in 3D models with their corresponding symbols in isometric and P&ID drawings. As a result, you can access drawings from both the 2D and P&ID level of your project tree and the link list.
You can select an object in the 3D model by clicking on a symbol in a drawing. The symbol is highlighted when you hover your mouse pointer over it:
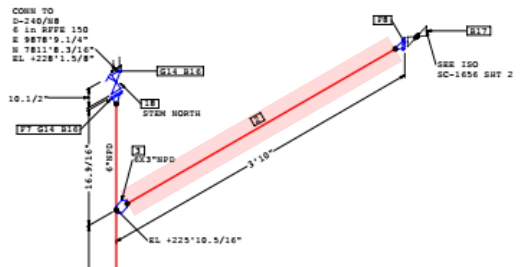
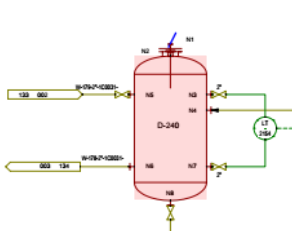
Since drawings are rendered in PDF format, you can zoom in without any loss of quality.
Furthermore, you have the option to generate a double-sided ISO PDF and preview the 3D objects to be included.
Please note that links to objects in the 3D model will be lost.
Deep Linking
You can use deep links in documents like Word, websites, and emails to open UniversalPlantViewer and execute specific queries and commands.
Deep linking employs the URL handler upvapi://.
Structure:
upvapi://<MODEL-URL>?<QUERY>&<COMMANDS>
Example:
upvapi://http://demo.universalplantviewer.com/demoPlant/4/0?Name=K-001&NozzleName=N3&CMD!Select&CMD!Fit&CMD!HighlightWildcards:
Use _ (any character) and * (any number of characters) as wildcards.
Example:
upvapi://http://demo.universalplantviewer.com/demoPlant/4/0?Name=K-001&NozzleName=N3&CMD!Select&CMD!Fit&CMD!HighlightThis will look for the Nozzle 3 on the object K-001, select and fit it to the screen while greying out all other objects.
UPVSelected
By adding UPVSelected=true or UPVSelected=false you can limit your query to items that are currently selected / not selected in UniversalPlantViewer.
Example:
upvapi://http://demo.universalplantviewer.com/demoPlant/5/0?Name=D-100&UPVSelected=true&CMD!Select&CMD!Fit&CMD!FocusViewer&CMD!Combine=OrThis example using Combine=Or adds all items with Name=D-100 to the current selection.
There are no error messages for broken links, for example due to a typo.
Building Deep Links with Excel
In Excel you can use the “CONCATENATE” and “HYPERLINK” functions to easily build a list of links.
Enter your model URL or path and a column for attributes, values and commands you want to include:
Paths might not work if they contain special characters. Use an URL encoder for paths to ensure them being correct.
| A | B | C | |
|---|---|---|---|
| 1 | Model URL | … | - |
| 2 | Attribute | Value | Commands |
| 3 | Name | D-100 | CMD!Fit |
| 4 | Task | Piping | CMD!SetVisibility=false |
| 5 | Pipeline | S-1672 | CMD!Select&CMD!IntelliClip=1 |
| 6 | Task | * | CMD!SetCameraView=3037!2476!72!180!180!10 |
| 7 | … |
Then add a function with the following structure:
=HYPERLINK(CONCATENATE(“upvapi://”;$B$1;“?”;A4;“=”;B4;“&”;C4))
Table 1: Commands
| Command | Description |
|---|---|
| ClearClipping | Disables clipping |
| ClearColor | Restores the initial object colours. |
| ClearCustomAttributes | Reset all changes to custom attributes in this session. |
| ClearHighlight | Disables highlighting |
| ClearLinks | Removes LinkFile links |
| ClearSelection | Unselects all selected objects |
| Color | Color=[html color code] (format #RRGGBB or #RRGGBBAA) Example: CMD!Color=#FF0000 |
| Combine | Combine=[OR/AND] Use “OR” if you want to use the operator “OR” between query conditions instead of “AND” (default). |
| ExportPackageFile | Exports package-files to the specified path. |
| Fit | Optional parameters: Centred. true (standard): fit to centre of the box. false: fit to the screen borders of the current view. Example: CMD!Fit=true |
| Highlight | Highlights the specified object Example: Name=D-100&CMD!Highlight |
| IntelliClip | IntelliClip=[distance in meters] Values >0 will display only the object. 0 will also display objects touching the selected object. You can use values with a decimal point. |
| LoadColorFile |
LoadColorFile=[online or offline location] local: CMD!LoadColorFile=C:\colors.xlsx via http: CMD! LoadColorFile=http://sdfsdf.sdfsd.sdfsd …. via UNC: CMD!LoadColorF ile=file://////server/share/colors.xlsx Note: For UNC it is important to use 6 slashes “//////” after “file”. Examples: CMD!LoadColorFile=c:\colors.xlsx CM D!LoadColorFile=http://demo.universalpl antviewer.com/demoPlant/4/0/colors.xlsx |
| LoadConfigFile | Loads a configuration file. Parameters: Configuration file name Combine mode (optional). Sets handling of existing settings. By default set-tings are cleared: Merge (existing views will be merged and not cleared. Overrides existing values with the values of the configuration file) Example: C:/config.upv!Merge |
| LoadLinkFile |
LoadLinkFile=[online or offline location] local:CMD!LoadColorFile=C:\colors.xlsx via http: CMD! LoadColorFile=http://sdfsdf.sdfsd.sdfsd … via UNC: CMD!LoadColorFile=file://////server/share/colors.xlsx Note: For UNC it is important to use 6 slashes “//////” after “file”. |
| LoadPackageFile |
Loads package files from a specified path. Parameters: URL Replace (optional) If set true, replaces current packages instead of adding them to existing ones. Example: CMD!LoadPackageFile=c:\package.upvf!true |
| LoadSketch | Loads a sketch from the specified path. A second parameter renames the sketch. Example: CMD!LoadSketch=C:\Sketch\SketchFile.upvsk!NewName |
| ResetView | Resets the camera mode, the camera’s position, its rotation and states like highlights to how it was when the model was loaded. |
| SearchFallback |
This command automatically adds the search string to the search box. If the exact search doesn’t return any results a fuzzy search will be started automatically. Example: upvapi://http://demo.universalplantviewer.com/demoPlant/4/0?Name=E240&NozzleName=N8&CMD!Select&CMD!Fit&CMD!Searchfallback This will start a search an find the Nozzle N8 of the equipment E-240 |
| Select | Selects the specified object Example: Name=D-100&CMD!Select |
| SetCameraView | SetCameraView= [X!Y!Z!rotationX!rotationY!rotationZ] (Euler angle) Example: CMD!SetCameraView=3037!2476!72!180!180!90 sets the camera to the coordinates 3037 (X), 2476 (Y), 72 (Z = height) facing parallel to the ground rotated 90° to the left. |
| SetCameraViewLookAtTarget | SetCameraViewLookAtTarget=[X!Y!Z!TargetX!TargetY!TargetZ] Moves the camera to the specified location lets it face the target location. |
| SetClippingPlane | Sets the visible Camera-view-distance. The first parameter is the minimal distance of viewable objects, the second is the maximum distance. Example: CMD!SetClippingPlane=20!30 |
| SetTreeConfiguration | SetTreeConfiguration=[discipline!discipline…] Example: CMD!SetTreeConfiguration=Task!SystemPath |
| SetVisibility | SetVisibility=[True/False] |
| SetVisibleAspects | SetVisibleAspects=[aspect!aspect]| Example: CMD!SetVisibleAspects=Simple Physical! Insulation to show both insulation and simple physical. |
| ShowOnly | Sets the visibility of all query objects to visible and hides all other objects. |
| ShowMessage |
Shows a message and title in a messagebox. Example: CMD!ShowMessage=Your Message!Your Title |
| TakeAndSaveScreenshot |
Takes a screenshot with the following parameters in order: Path where the image is to be stored Width in pixel Height in pixel Field of view in degree (above 160 might produce wrong images) Format, either .png or .jpg Hide UI, true or false Enable antialiasing, true or false Enable transparent background, true or false Model in best quality, true or false Example: CMD!TakeAndSaveScreenshot= C:\Test\image.jpg !2000!1500!120!png!true!true!true!false |
| VolumeClip | VolumeClip=[distance in meters] Values < 0 will be treated as 0. You can use values with a decimal point. |
| VolumeClipByCoordinates | Runs the volume clip algorithm with a bounding box defined by the parameters: X min Y min Z min X max Y max Z max Example: CMD! VolumeClipByCoord inates=-10.0!-10.0!-10.0!20.0!20.0!20.0 |
Wildcards:
* = any character
_ = any single character
Condition Operators
By default, query conditions are combined with AND:
For example:
Name=K-001&NozzleName=N5However, you can use OR with the combine command:
For example:
Name=K-001&Name=D-100&CMD!Combine=ORAPI Module
With the UniversalPlantViewer API external applications can send queries via URI or TCP to UniversalPlantViewer. You can integrate UniversalPlantViewer in any software.
Using the API module requires an API licence.
Queries
You can use all deep linking commands with wildcards and additional commands.
Use the Combine command to switch between AND / OR. After starting UniversalPlantViewer AND is the default value but it will not return to that automatically.
Table 2: TCP commands
| Commands | Description |
|---|---|
| GetCameraView | Returns the current camera view. |
| GetClippingInfo | Returns coordinates of snapping-points and -lines of specified objects |
| GetModelInfo | Returns a dictionary describing all loaded models by
|
| GetObjects | Returns a list of all object UIDs. |
| GetObjectsAttributes | Returns a dictionary for each object containing its attributes. (Optional parameter: a list of attribute names). Example parameters: Name!Task |
| GetObjectsBoundingBox | Returns the bounding box for each object. |
| GetObjectsColors | Returns a dictionary for each object containing aspect name and default/current colour. |
| GetObjectSnapInfo | Returns coordinates of snapping-points and -lines of specified objects |
| GetSelectedObjects | Returns a list of all selected object UIDs |
| GetVisibleAspects | Returns all visible aspects |
| PlaceArc | Places an arc |
| PlacePly | Places a polygon |
TCP commands and their parameters are defined in the UniversalPlantViewerApi.dll
Table 3: General TCP parameters
These parameters are located in the ParameterBase class and can be combined with every other command.
| Parameter | Description |
|---|---|
| ClippingFilter | Limits the query to elements contained in specific clippings Corresponds to GetClippingInfo. |
| IntelliPidDrawingFilter | Limits the query to elements in specific IntelliPIDs. |
Using JSON via TCP
The UniversalPlantViewer starts a TCP server (IP 127.0.0.1, listening to port 40123; the port can be changed via command line parameters) and can process simple JSON messages.
To start the communication, send the following initial message:
| Field | Description | Type |
|---|---|---|
| Header | “UPVAPI1\n” | UTF-8 String |
Table 4: Event callback registering
| Command | Description | Example |
|---|---|---|
| AddEventCallback | Registers a new callback for the specified event name. The event callback has its RequestId set to the RequestId specified by the second parameter. Parameters: - Event name - RequestId (must not be used for other event callbacks) | SelectionChanged!1000 |
| RemoveEventCallback | Unregisters a callback with the matching RequestId. Parameters: -RequestId | 1000 |
Table 5: Events (TCP)
| Command | Description | Example |
|---|---|---|
| LinkClicked | Is called after the user clicked an url link. By prefixing a link url with “event:” only the event is triggered without actually opening the link in the browser. | "LinkClicked": { "Url":"http://www.caxperts.com/", "Template": "http://www.caxperts.com", "AssociatedObject": "0001388c-0000-0000-8bf3-55d0615a1e10"} |
| SelectionChanged | Is called after the list of selected objects changed. Returns a list with the UIDs of objects in the new selection. | "SelectionChanged":["00004e23-0000-0000-0080c0fc06552004"] |
| PointerClicked | Is called after the user clicked somewhere in the model. Returns a dictionary with the position of the click within the window and the mouse button that was pressed. The mouse position origin is at the bottom left. Possible mouse button names: - Left - Middle - Right | "PointerClicked": {"Button": "Right", "X": 323, "Y": 549} |
Table 6: Message protocol definition
| Field | Description | Type |
|---|---|---|
| Message length | The number of bytes in the message. | Unsigned Integer (4 Byte) in Network Byte Order |
| Message | The JSON text | UTF-8 String |
Table 7: JSON request definition
| Field | Description | Type |
|---|---|---|
| Model | The URL of the model. Commands will be executed for this model only. If missing, commands will be executed for all models. | String |
| Condition | The object request in query syntax. | String |
| ConditionCombineMode | Sets the combine mode for querieswith several conditions. If not specified or set to AND, the conditions will be combined using AND. If set to OR, the conditions will be combined using OR. | String |
| Command | The command to beexecuted. | String |
| RequestId | A unique number that allows linking answers to requests. If not specified, “-1” is assumed. | Integer |
| CommandParameters | Used to set command parameters. | List of String, Integer and Floats. |
JSON Example:
{
"Model" : http://demo.universalplnatviewer.com/DemoPlant/3/",
"Condition" : "Task=Equipment",
"Command" : "Fit",
"RequestId" : "1000",
"ConditionCombineMode" : "OR",
"CommandParameters" : \[ "True" \]
}Table 8: JSON response
| Field | Description | Type |
|---|---|---|
| ErrorCode | Contains the error code (0 = no error) | Integer |
| ErrorMessage | Contains the error description (empty = no error) | String |
| RequestId | Contains the RequestId that was transmitted in the query (-1 = standard, none transmitted) | Integer |
| ResultData | Contains the result of Get commands | Dictionary <String, Object> |
| Object depends on the Get command. | ||
Example:
{
"ErrorCode" : 0,
"ErrorMessage" : "OK",
"RequestId" : -775527921,
"ResultData" : {
}
}