-
- Introduction
- Setup
- What's new
- Start Window
- Multi-Window System
- Camera
- Objects
- Tools
- Additional objects
- Custom attributes
- Project tree
- Search tab
- Attributes tab
- Files tab
- 2D to 3D projection
- Animation
- AppControls
- Comment
- Drawing
- Markup
- Package
- P&ID Sketch
- Photo
- Point of Interest
- Report
- Screenshot
- Sketch
- Spraying
- View
- Settings
- Advanced options
- IntelliPID Module
- Linking and API
- Appendix - Custom settings files
- Appendix - Command line parameters
- Appendix - Performance optimisation
- Appendix - How to use 3D PDF files
Tools
|
|
The “Tools” menu contains specialised functions and options for working with your model. |
Centre of Gravity
|
|
“Calculate centre of gravity” |
|
“Export centre of gravity data” as an excel file. |
There are two methods of calculating the centre of gravity (COG) of objects in your model.
If the necessary attribute data is available in Smart3D or via special labels in AdapterForSmartReview (Dry CG), it will be used to calculate the COG.
Alternatively, UniversalPlantViewer will calculate an approximate COG.
Objects are highlighted in green if they have COG data and in red if they lack it.
Highlight Linked Objects
|
|
“Highlight linked objects” Clicking on this icon greys out all objects without a link. Objects in UniversalPlantViewer can be linked to document, maintenance manuals, equipment lists, websites, etc. |
Automatic Labelling
|
|
“Toggle automatic labelling” |
Click on the “Settings” button [
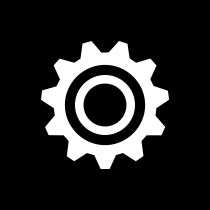 ] on the
left side of the screen.
] on the
left side of the screen.Scroll down to “Attribute options” in the menu that pops up on the bottom right of the screen and click on “Select attributes for automatic labeling”.
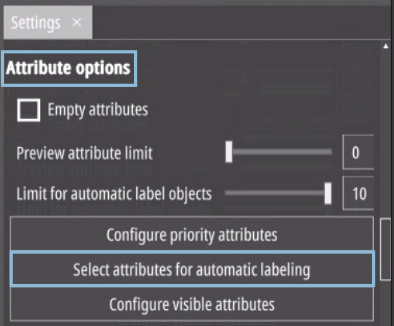
- Next, select your desired attributes by dragging them to the box on the right:
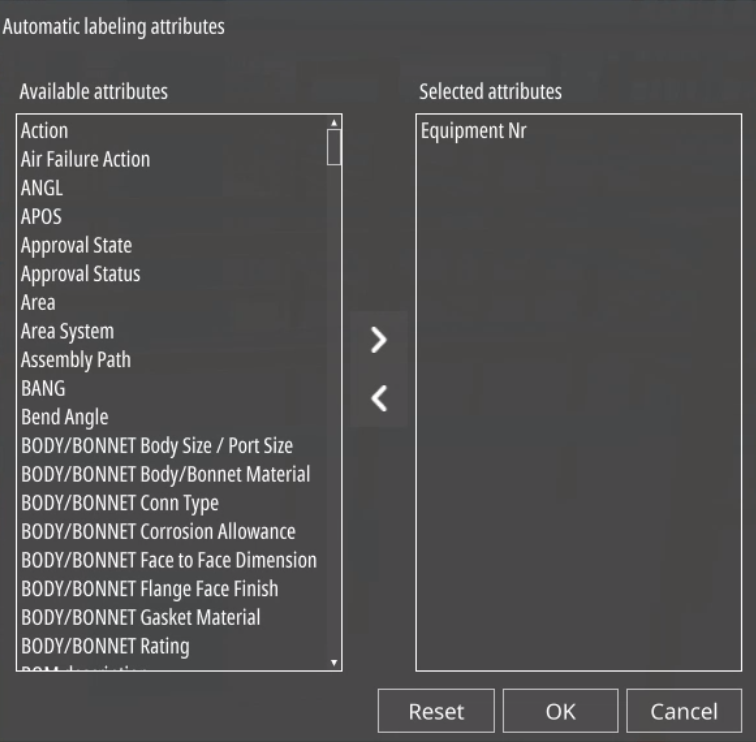
You can enter a character on the keyboard to directly jump to that position in the list.
Activate Line Tracking
|
|
“Activate line tracking” When selecting a pipe, using the line tracking feature will display arrows on its ends. Clicking these arrows directly moves to the next object in that pipeline. |
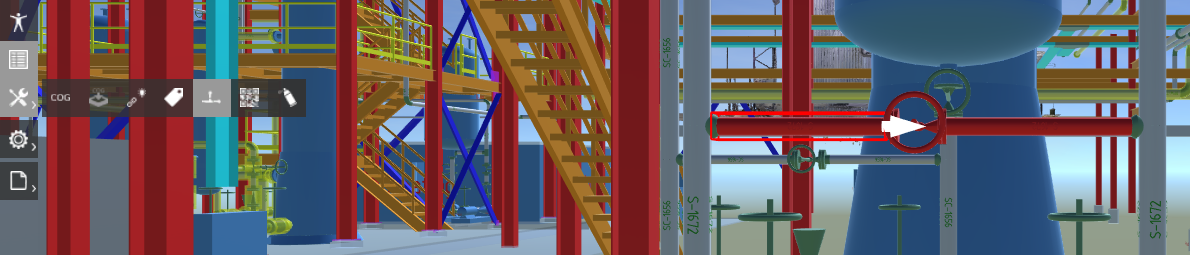
Please use the following settings in AdapterForSmartReview Tools > Settings > Advanced to get the best results: Set stroking tolerance to “100”. Enable “Advanced Graphics Handling for measuring and line tracking”.
QR Decoder
|
|
“Open QR decoder” You can place QR codes containing a deep link in your plant that can be scanned with a mobile device and interpreted by UniversalPlantViewer. |
Click on “Open QR decoder”. A new tab opens up and switches your mobile device’s camera on.
If it detects a QR code with a deep link, UniversalPlantViewer will automatically follow it.
Otherwise refer to Linking in this manual to get more information on how to create a deep link.
Use a QR code generator to create a QR code with your link.