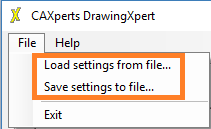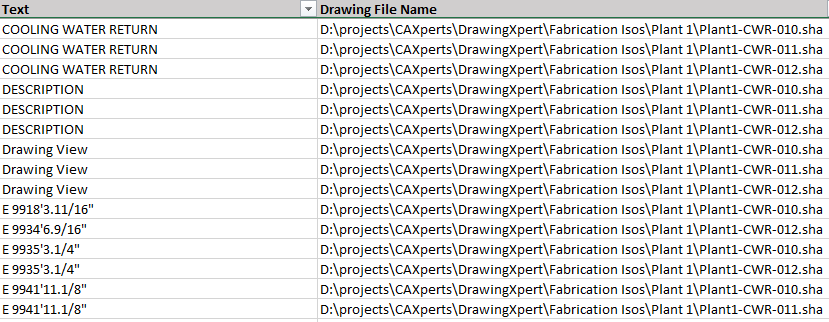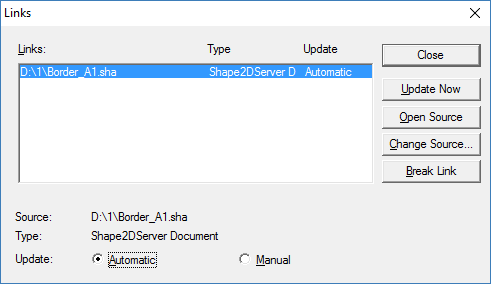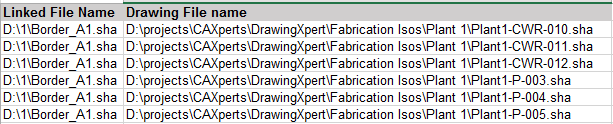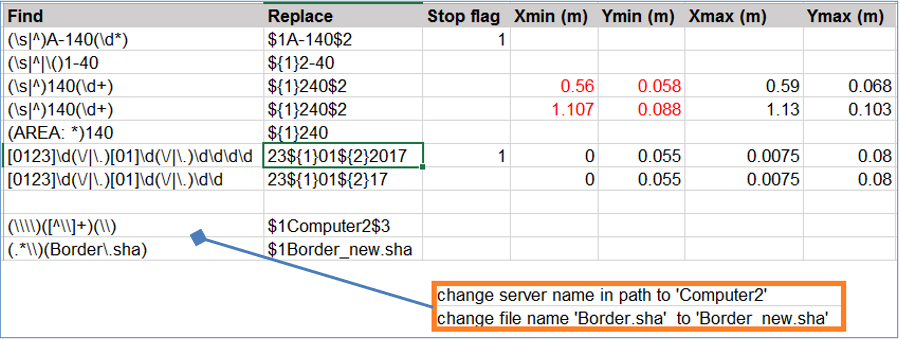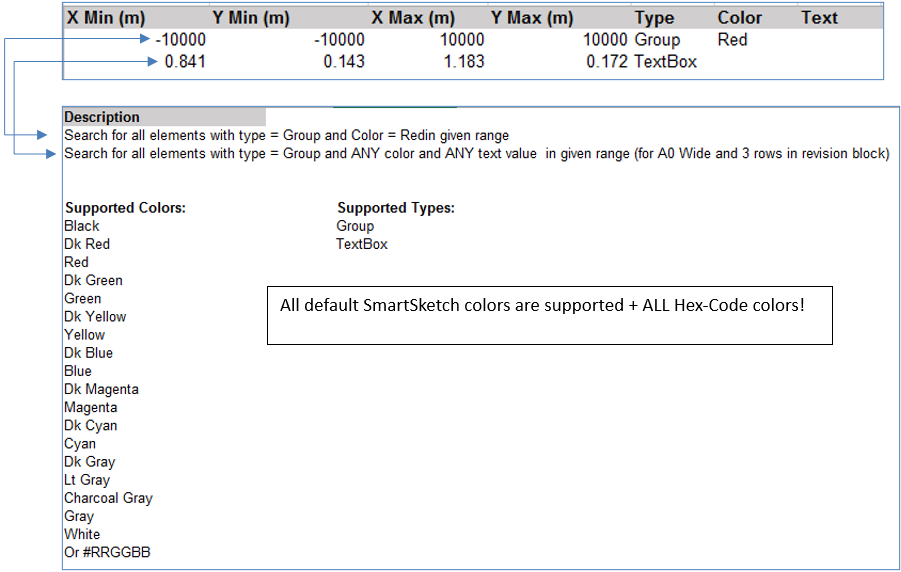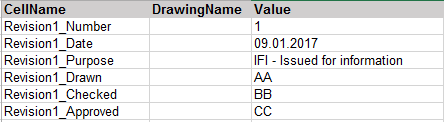-
- Introduction
- Setup
- What's new
- Start Window
- Multi-Window System
- Camera
- Objects
- Tools
- Additional objects
- Custom attributes
- Project tree
- Search tab
- Attributes tab
- Files tab
- 2D to 3D projection
- Animation
- AppControls
- Comment
- Drawing
- Markup
- Package
- P&ID Sketch
- Photo
- Point of Interest
- Report
- Screenshot
- Sketch
- Spraying
- View
- Settings
- Advanced options
- IntelliPID Module
- Linking and API
- Appendix - Custom settings files
- Appendix - Command line parameters
- Appendix - Performance optimisation
- Appendix - How to use 3D PDF files
Introduction
DrawingXpert is a highly automated and highly flexible Tool for modifying the content of SmartSketch drawings based on various rules. The tool can process either single drawings or folders and sub-folders. The tool is able to run interactively or command line mode.
Prerequisites
Microsoft Windows 7 or later
Microsoft Excel 2003 or higher
Intergraph SmartSketch 2014 R1 or higher
General functions and Graphic User Interface
DrawingXpert has different sections for Input,
Configuration, Coordinate Shift and Output.
When DrawingXpert is started a log file in the default
location %temp%/DrawingXpert is created.
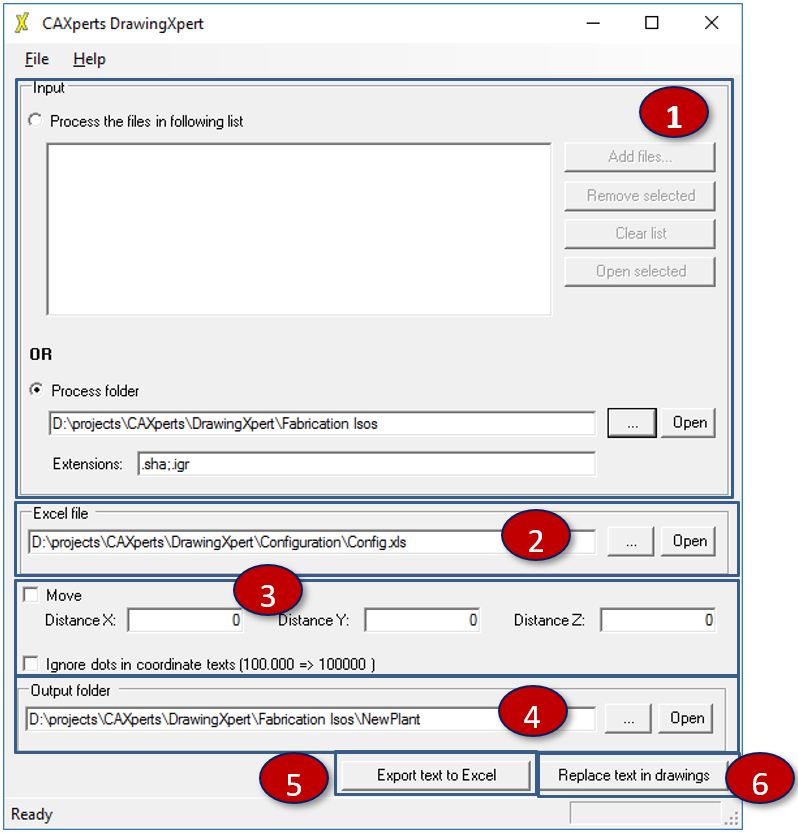
| This is the area where the input is defined. You can select either single files or folders. | In case of a folder, DrawingXpert also searches in all subfolders. Only files with defined extension are processed. | | ||
| Location of the config-file where the rules for the modification in the drawings are defined | ||
| Section where the “Movement” can be defined. Move means that these are the relative distances for the Coordinate-labels on a drawing. | DrawingXpert reads and calculates the new values for the coordinate labels. | ||
| Output folder for the drawings after the modifications. There are two options possible: | If the input-folder is the same as the output-folder then the drawings are overwritten with the changes. By defining a different output-folder the modified | drawings are saved to this location. The source-files are kept unchanged. Anyway DrawingXpert creates a Backup of all drawings that are processed. | ||
| “Export text to Exce” button extracts all texts from SmartkSketch and stores it in the Excel config-file, sheet “ScanResult” and “ScanResultLink”. If Excel file doesn’t exist a new file is created automatically, if the file already exists, existing sheets are extended by new text. All extracted textes are exported only once per file (to avoid duplicates). | ||
| “Replace in Drawings” starts the processing of the drawings (text replacement and if enabled transformation to a new coordinates). | ||
Settings
All settings made on UI (like the path to the Excel config file, input, output folders) are saved in a settings.ini which is by default saved in:
….user\AppData\Roaming\CAXperts\DrawingXpert\settings.ini.
This settings file can be saved to any other location and also load from there by using these options:
Excel Configuration file
This file contains a set of rules for the modification on a drawing.
This file is delivered with the software and contains already some predefined examples.
The default location for the Configuration is:
"C:\Program Files (x86)\CAXperts\DrawingXpert\Config\Config.xls"
From that location you should copy that into a project specific folder in order to make the project specific adaptions.
ScanResult
With “Export text to Excel” all texts from the selected drawings are written to the tab in “Scan Result”.
For the export of your textnodes you can either use your existing config-file fromOr you can create a new Excel-Workbook just by defining a new Excel-Workbook.
DrawingXpert creates this new workbook which just contains the sheets “ScanResult” andAll text nodes are grouped by drawing:
Both sheets have informal character. A change in that sheet has no effect on the drawings.
ScanResultLinks
There is also a sheet for the linked documents referenced to the drawing.
The links are store in the Link-table in SmartSketch:
DrawingXpert is able to read out these links and store this information in ScanResultLinks-sheet:
DrawingXpert is able to change also these links to referenced documents.
The change for the path to the reference file must be defined in the “FindReplace” sheet.
FindReplace
In that sheet you define the rules for the modifications on the drawings.
The rules are based on regular expressions.
A detailed explanation and description how to use these regular expression are available in the information tab:
In the Find-column you define the rule WHAT string should be found.
In the Replace Column you define the replace-string.All rules are executed top-down -> more than one rule can be applied on the same text element. To change this behaviour “Stop flag” can be set. If “Stop flag” is set to 1 for a particular rule which matches some text element, no further rules are executed on the same element. This prevents multiple replacements on the same text element.
Xmin (m), Ymin (m), Xmax (m), Ymax (m):
Here you can define an area on the drawing where the rules are executed. Only text elements within defined range will be processed.
With that you can easily define the area for the title-block or area for the revisions.
This makes sure that the specific rules do not affect other parts of the drawing where the rules may also fit for.
Coordinate
This is the Coordinate-recognition tab.
Here you define how a coordinate-string can be distinguished from other textnodes.
According these rules the coordinates are categorized in X+, X-, Y+, Y-, Z+ and Z- category
ChangeCoordinate
The coordinate are changed according the values that are defined in section
With this you can obtain a coordinate change in the drawings.
In the ChangeCoordinate tab you define the behaviour what happens when a coordinate changes from e.g. West (-X) to East (+X).
You even can change the complete meaning of the Coordinate Prefix/Suffix.
With that a change from X -12000 to East +24000 is possible.
ClearBlock
In that section you can define areas on the drawing that can be cleared from their content.
You also can define dedicated object-types with in combination with a specific colour.
This functionality is very useful to empty complete revision blocks or dedicated fields in a title block.
TitleBlock
With that functionality you can “fill” your TitleBlock fields again that you have deleted before with the new values.
Here you define the name of the single parts of a line for a revision:
e.g.
TitleBlockDefinition
In the Title Block definition you define where these cells are placed on the drawing together with the Font, Font size, Colour and Typewrite.
With that definition you are able to produce new entries on a drawing.